Utilizando Capas – Parte II
Vamos a seguir con el uso de las capas en Photoshop. En esta ocasión veremos que son, como usarlas y los distintos efectos que podemos aplicarles Antes de nada lo ideal es hacer una analogía de lo que son las capas, de esta forma será mas sencillo comprender su funcionamiento. Las capas de Photoshop semejan hojas apiladas de acetato. Se pueden ver las capas que se encuentran debajo a través de las áreas transparentes de una capa. Si se mueve una capa a fin de colocar el contenido en ella, es como si deslizara una hoja de acetato dentro de una pila. Además, si se desea, tenemos la posibilidad de cambiar la opacidad de alguna capa de manera que su contenido sea parcialmente transparente. Entonces, si las capas son como hojas apilada de acetato, ya vamos viendo mas claro como usarlas, y su principal función, que es el poder manipular la imagen de forma no destructiva. Las capas sirven para realizar diversas tareas, entre otras, componer varias imágenes, añadir texto a una imagen o añadir formas de gráficos vectoriales. La aplicación de un estilo de capa facilita la adición de efectos especiales como sombras paralelas o algún tipo de resplandor.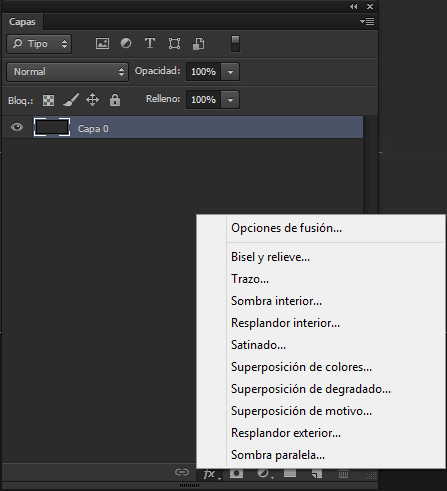
En la imagen anterior podemos ver los distintos estilos de capas que nos encontraremos.
El verdadero potencial de las capas lo encontraremos al usarlo conjuntamente con la máscara de capa, ya que de esta forma podremos “desactivar” partes de la imagen que no deseemos y fusionar imágenes entre si. Mas adelante ya veremos en profundidad como usar las máscaras de capa.
En la Unidad I ya vimos como se comportaba el menú Capas, es por ello que no volveré a repetir lo indicado. Pasa por este enlace para ver las distintas opciones que tiene.
Estilos de Capa
En la imagen anterior podemos ver los distintos estilos de capas que nos encontraremos.
El verdadero potencial de las capas lo encontraremos al usarlo conjuntamente con la máscara de capa, ya que de esta forma podremos “desactivar” partes de la imagen que no deseemos y fusionar imágenes entre si. Mas adelante ya veremos en profundidad como usar las máscaras de capa.
En la Unidad I ya vimos como se comportaba el menú Capas, es por ello que no volveré a repetir lo indicado. Pasa por este enlace para ver las distintas opciones que tiene.
Estilos de Capa
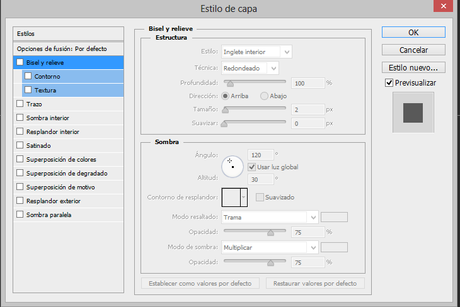 Los estilos de capa son una utilidad para aplicar efectos rápidos y personalizables a elementos de una imagen.
Podemos conseguir algunos efectos típicamente utilizados en composiciones gráficas, como sombras o resplandores, sin tener que complicarnos con procedimientos o trabajos que requieran de varios pasos.
Lo bueno de los estilos de capa es que se aplican dinámicamente a las capas, de modo que, si la capa cambia, el estilo se adapta dinámicamente al nuevo formato de la capa.
Antes de existir los estilos de capa para hacer una sombra, por poner un ejemplo, teníamos que realizar una serie de pasos como realizar una selección del área visible de una capa, calar o desvanecer la selección, pintar de negro en una nueva capa por debajo del elemento a sombrear y finalmente ajustar la transparencia deseada para la sombra.
Todos estos pasos ahora se resumen en uno único que es el estilo de capa sombra.
Además, si en cualquier momento cambia la capa sobre la que se ha aplicado el estilo, la sombra cambiará también automáticamente, siendo que antes de los estilos de capa, tendríamos que volver a hacer todos los pasos para generar la sombra, cada vez que cambiase la capa a sombrear.
Los estilos de capa son una utilidad para aplicar efectos rápidos y personalizables a elementos de una imagen.
Podemos conseguir algunos efectos típicamente utilizados en composiciones gráficas, como sombras o resplandores, sin tener que complicarnos con procedimientos o trabajos que requieran de varios pasos.
Lo bueno de los estilos de capa es que se aplican dinámicamente a las capas, de modo que, si la capa cambia, el estilo se adapta dinámicamente al nuevo formato de la capa.
Antes de existir los estilos de capa para hacer una sombra, por poner un ejemplo, teníamos que realizar una serie de pasos como realizar una selección del área visible de una capa, calar o desvanecer la selección, pintar de negro en una nueva capa por debajo del elemento a sombrear y finalmente ajustar la transparencia deseada para la sombra.
Todos estos pasos ahora se resumen en uno único que es el estilo de capa sombra.
Además, si en cualquier momento cambia la capa sobre la que se ha aplicado el estilo, la sombra cambiará también automáticamente, siendo que antes de los estilos de capa, tendríamos que volver a hacer todos los pasos para generar la sombra, cada vez que cambiase la capa a sombrear.
- Sombra paralela: Añade una sombra que se sitúa detrás del contenido de la capa.
- Sombra interior: Añade una sombra que se sitúa justo dentro de los bordes del contenido de la capa, lo que proporciona a la capa un aspecto hueco.
- Resplandor exterior y Resplandor interior: Añaden resplandores procedentes de los bordes interiores o exteriores del contenido de la capa.
- Bisel y relieve: Añaden varias combinaciones de iluminaciones y sombras a una capa.
- Satinado: Aplica sombreado interior que crea un acabado satinado.
- Superposición de colores, de degradado y de motivo: Rellena el contenido de la capa con color, un degradado o un motivo.
- Trazo: Traza el contorno del objeto de la capa actual utilizando un color, un degradado o un motivo. Resulta especialmente útil en formas bien definidas, como por ejemplo texto.
- Altitud: En el efecto Bisel y relieve, define la altura del origen de la luz. El ajuste 0 equivale al nivel del suelo y 90, al punto situado justo encima de la capa.
- Ángulo: Determina el ángulo de iluminación con el que el efecto se aplica a la capa. Puede arrastrar en la ventana del documento para ajustar el ángulo de un efecto Sombra paralela, Sombra interior o Satinado.
- Suavizado: Fusiona los píxeles de los bordes de un contorno o contorno de resplandor. Esta opción resulta más útil en sombras de tamaño pequeño y contorno complicado.
- Modo de fusión: Determina el modo de fusión del estilo de capa con las capas subyacentes, que pueden o no incluir la capa activa. Por ejemplo, una sombra interior se fusiona con la capa activa ya que el efecto aparece en la parte superior de esa capa; sin embargo, una sombra paralela se fusiona únicamente con las capas situadas debajo de la capa activa. En la mayoría de los casos, el modo por defecto de cada efecto es el que produce los mejores resultados. Consulte Modos de fusión.
- Retraer: Reduce los límites del mate de una Sombra interior o un Resplandor interior antes de desenfocar.
- Color: Especifica el color de una sombra, un resplandor o una iluminación. Puede hacer clic en el cuadro de color y elegir un color.
- Contorno: Con resplandores de color sólido, la opción Contorno le permite crear anillos de transparencia. Con resplandores rellenos de degradado, la opción Contorno le permite crear variaciones en la repetición de la opacidad y el color del degradado. Con bisel y relieve, la opción Contorno le permite esculpir las ondulaciones y texturas que quedan sombreadas en el proceso de creación del relieve. Con sombras, la opción Contorno le permite especificar la transición. Para obtener más información, consulte Modificación de los efectos de capa con contornos.
- Distancia: Especifica la distancia de desplazamiento de un efecto de sombra o satinado. Puede arrastrar en la ventana del documento para ajustar la distancia de desplazamiento.
- Profundidad: Especifica la profundidad de un bisel. También especifica la profundidad de un motivo.
- Usar luz global: Este ajuste permite definir un ángulo de iluminación “maestro” que se pone a disposición de todos los efectos de capa que empleen sombreado: Sombra paralela, Sombra interior y Bisel y relieve. Con cualquiera de estos efectos, si la opción Usar luz global está seleccionada y se ha definido un ángulo de iluminación, dicho ángulo se convierte en el ángulo de iluminación global. Cualquier otro efecto que tenga seleccionada la opción Usar luz global hereda de forma automática el mismo ajuste de ángulo. En caso de que la opción Usar luz global no se encuentre seleccionada, el ángulo de iluminación definido es “local”, por lo que solo se aplica al efecto en cuestión. Otro modo de definir el ángulo de iluminación global consiste en elegir Estilo de capa > Luz global.
- Contorno de resplandor: Crea un aspecto brillante y metálico. Se aplica el contorno de resplandor tras sombrear un bisel o relieve.
- Degradado: Especifica el degradado de un efecto de capa. Haz clic en el degradado para acceder al Editor de degradado o bien en la flecha invertida y seleccione un degradado en el panel emergente. Puede editar un degradado o crear uno con el Editor de degradado. Puede editar el color o la opacidad en el panel Superposición de degradado de la misma manera que en el Editor de degradado. Para algunos efectos, puede especificar otras opciones de degradado. Invertir cambia la orientación del degradado; Alinear con capa utiliza el cuadro delimitador de la capa para calcular el relleno degradado y Escala sirve para cambiar la escala de la aplicación del degradado. También puede mover el centro del degradado haciendo clic y arrastrando en la ventana de la imagen. Estilo especifica la forma del degradado.
- Modo de iluminación o sombra: Especifica el modo de fusión de una iluminación o sombra de bisel o relieve.
- Vibración: Varía la aplicación del color y la opacidad de un degradado. La capa cubre la sombra paralela Controla la visibilidad de la sombra paralela en una capa semitransparente.
- Ruido: Especifica el número de elementos aleatorios en la opacidad de un resplandor o de una sombra. Introduzca un valor o deslice el regulador.
- Opacidad: Define la opacidad del efecto de capa. Introduzca un valor o deslice el regulador.
- Motivo: Especifica el motivo de un efecto de capa. Haz clic en el panel emergente y elija un motivo. Haz clic en el botón Nuevo ajuste preestablecidopara crear un motivo con un nuevo ajuste a partir de los ajustes actuales. Haz clic en Ajustar al origen si desea que el origen del motivo sea el mismo que el del documento (si está seleccionado Enlazar con capa) o para colocar el origen en la esquina superior izquierda de la capa (si no está seleccionado Enlazar con capa). Seleccione Enlazar con capa si desea que el motivo se desplace con la capa a medida que ésta se mueve. Arrastre el regulador de escala o introduzca un valor para especificar el tamaño del motivo. Arrastre un motivo para colocarlo en la capa; restaure la posición mediante el botón Ajustar al origen. La opción Motivo no está disponible si no hay ningún motivo cargado.
- Posición: Especifica la posición de un efecto de trazo como, por ejemplo, Exterior, Interior o Centro.
- Rango: Controla la parte del resplandor afectada por el contorno.
- Tamaño: Especifica el radio y el tamaño de desenfoque o el tamaño de la sombra.
- Suavizado: Desenfoca el resultado del sombreado para reducir los defectos.
- Origen: Especifica el origen de un resplandor interior. Elija Centro para aplicar un resplandor que proceda del centro del contenido de la capa, o Borde para aplicar un resplandor que proceda de los bordes interiores del contenido de la capa.
- Extender: Amplía los límites del mate antes de desenfocar.
- Estilo: Especifica el estilo de un bisel: Inglete interior crea un bisel en los bordes interiores del contenido de la capa; Inglete exterior crea un bisel en los bordes exteriores del contenido de la capa; Relieve simula el efecto de relieve en el contenido de la capa sobre las capas subyacentes; Relieve acolchado simula el efecto de estampar los bordes del contenido de la capa en las capas subyacentes; y Relieve del trazo limita el relieve a los límites de un efecto de trazo aplicado a la capa. (El efecto Relieve del trazo no estará visible si no se ha aplicado ningún trazo a la capa).
- Técnica:Para los efectos de bisel y relieve están disponibles Redondeado, Cincel duro y Cincel blando; a los efectos Resplandor interior y Resplandor exterior se aplican Más suavizado y Preciso.
- Redondeado: Desenfoca ligeramente los bordes del mate y resulta útil en todos los tipos de mate, tanto si los bordes están definidos como si no lo están. No conserva rasgos de detalle en tamaños grandes.
- Cincel duro: Utiliza una técnica de medición de distancia y resulta principalmente útil en mates bien definidos existentes en formas suavizadas como texto. Mantiene los rasgos de detalle mejor que la técnica Redondear.
- Cincel blando: Utiliza una técnica modificada de medición de distancia y, si bien no es tan preciso como Cincel duro, resulta útil en un amplio rango de mates. Mantiene los rasgos mejor que la técnica Redondear.
- Más suavizado: Aplica el desenfoque y resulta útil en todos los tipos de mate, tanto si los bordes están definidos como si no lo están. Con tamaños más grandes, Más suavizado no conserva los rasgos de detalle.
- Preciso: Utiliza una técnica de medición de distancia para crear un resplandor que resulta útil sobre todo en los mates bien definidos de formas suavizadas, por ejemplo, texto. Mantiene los rasgos mejor que la técnica Más suavizado.
- Textura: Aplica una textura. Utilice Escala para cambiar la escala del tamaño de la textura. Seleccione Enlazar con capa si desea que la textura se desplace con la capa a medida que ésta se mueve. Invertir invierte la textura. Profundidad varía el grado y la dirección (arriba/abajo) de aplicación de la textura. Al hacer clic en Ajustar al origen, el origen del motivo se convierte en el mismo que el del documento (si no está seleccionado Enlazar con capa) o se coloca en la esquina superior izquierda de la capa (si está seleccionado Enlazar con capa). Arrastre la textura para colocarla en la capa.
Luego podemos pegar ese estilo de capa en cualquier otra con el botón derecho del ratón sobre la capa y seleccionando “Pegar estilo de capa”. Con esto ambas capas tendrán los mismos estilos de capa.
Como realmente aprendemos a usar las capas es usándolas en el día a día, y, como os he comentado en mas de una ocasión, al trabajar con archivos RAW, lo ideal es usar objetos inteligentes mas el uso de capa para una perfecta edición de nuestra fotografía.
Son ideales para trabajar por zonas junto con las máscaras de capa, perfectas para eliminar fondos indeseados y crear montajes fotográficos realmente espectaculares.
En el apartado de Edición Digital os encontraréis numerosos tutoriales que os enseñarán a trabajar con capa y máscaras y, aunque aun no sepáis lo que son las máscaras, veréis que no es difícil aplicarlas ni usarlas.
El artículo Unidad III – Trabajando con Photoshop CS6: Las Capas – Parte II podrás verlo completo en 10MPX.

