Al escribir publicaciones, a menudo necesito enviar capturas de pantalla desde mi teléfono a mi computadora portátil para poder usarlas en mis artículos. Sería genial tener AirDrop de Apple en mi teléfono Android para poder enviar las fotos de forma rápida y sencilla.
Desafortunadamente, AirDrop solo funciona en plataformas Apple. Nunca se han diversificado y desarrollado la tecnología para otras plataformas como Windows y Android. Sin embargo, puede encontrar sustituciones que funcionarán de la misma manera en PC y Android. También puede enviar archivos entre dos máquinas con Windows como AirDrop lo hace entre dos Mac.
Alternativa Airdrop: Snapdrop
Si necesita enviar archivos entre un dispositivo móvil y una PC, puede usar Snapdrop. Snapdrop es una plataforma para compartir archivos que ha estado disponible desde 2015. Permite la transferencia de archivos entre dos dispositivos, independientemente del sistema operativo (incluidos los productos de Apple). Todo lo que se necesita es tener ambos dispositivos en la misma red.
Snapdrop es ideal para la mayoría de los archivos, pero los archivos más grandes pueden no funcionar tan bien. También necesita una buena conexión Wi-Fi para enviar datos con éxito.
Otra buena característica de Snapdrop es que no hay nada que instalar. Puede agregar un icono a la pantalla de inicio de su teléfono y marcar el sitio en su PC para tener un fácil acceso a la plataforma.
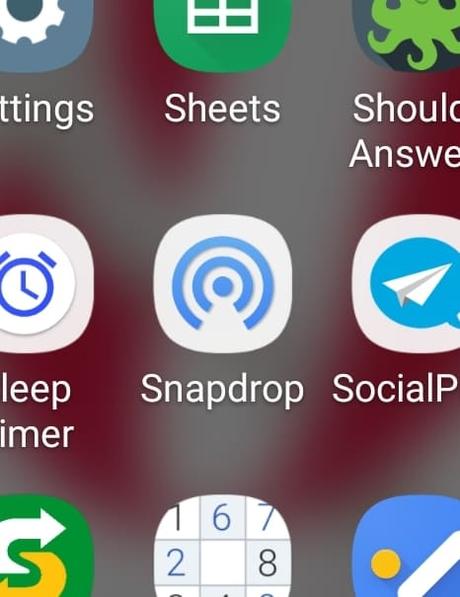
1. Para enviar sus archivos en Snapdrop, abra una ventana del navegador y conéctese a www.snapdrop.net . Haga esto en los dos dispositivos que usará. : debe usar "snapdrop.net". El sitio de Github "https://onedoes.github.io/snapdrop/" no funciona correctamente.
2. Haga esto en su PC y dispositivo móvil.
3. Una vez que ambos dispositivos estén conectados, aparecerá un icono para el otro dispositivo en la pantalla.
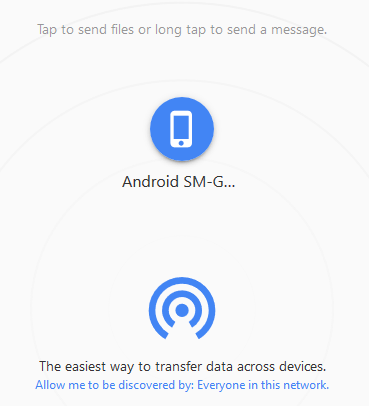
4. Para enviar un archivo, toque el icono que representa el dispositivo al que desea enviar los datos.
5. Seleccione el tipo de archivo que desea enviar. Para enviar un archivo, haga clic en Mis archivos o en una opción similar y toque el archivo que desea enviar. Seleccione la cámara para tomar una foto, y Snapdrop la enviará inmediatamente al otro dispositivo. Puedes hacer lo mismo con el video.
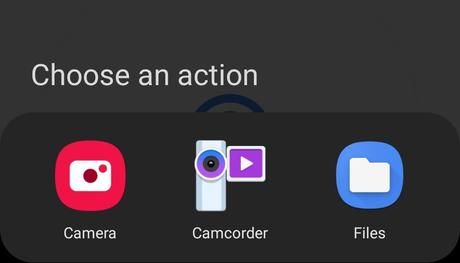
6. Acepte la transferencia en el otro dispositivo.
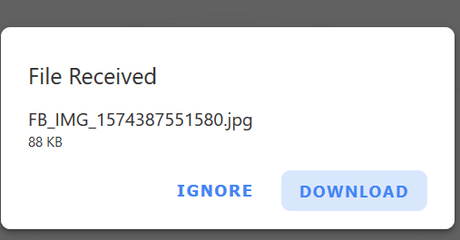
Eso es todo lo que se necesita. ¡Su archivo generalmente se transferirá en segundos!
Windows 10 compartir cerca
Si quieres compartir archivos entre dos Windows PC en la misma red, puede usar la opción Compartir en proximidad disponible en Windows 10. Funciona de manera muy similar a AirDrop pero solo funciona entre PC, no en ningún dispositivo móvil. Utiliza una combinación de Wi-Fi y Bluetooth para enviar los archivos rápidamente.
Para usar el uso compartido cercano, las dos computadoras deben estar conectadas a la misma red, tener un Windows actualización de al menos 1803 y tener Bluetooth activado. Puede seleccionar en su configuración de quién desea recibir los archivos, pero aún tendrá que aceptar cada archivo que envían por separado.
Abra ambas computadoras y haga clic en Win + A para abrir el Centro de actividades. Habilita el uso compartido cercano.
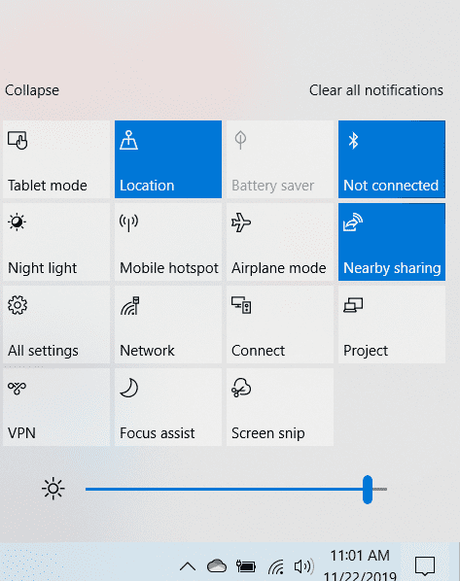
También puede encontrar esto en "Configuración -> Sistema -> Experiencias compartidas".
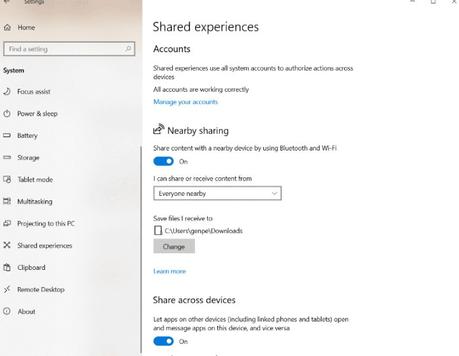
Una vez que se habilita la configuración:
1. Vaya al archivo que desea compartir.
2. Haga clic derecho en el archivo.
3. Seleccione Compartir.
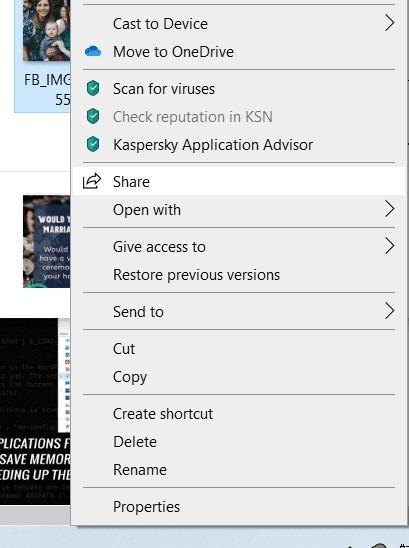
4. Haga clic en el nombre de la PC con la que desea compartir el archivo. (En este cuadro de diálogo también puede cambiar el nombre de su computadora a algo más distinto para mantener sus dispositivos bien organizados).
5. Verá "Compartir con [nombre de PC]" mientras su PC está esperando que la otra PC acepte la solicitud de compartir.
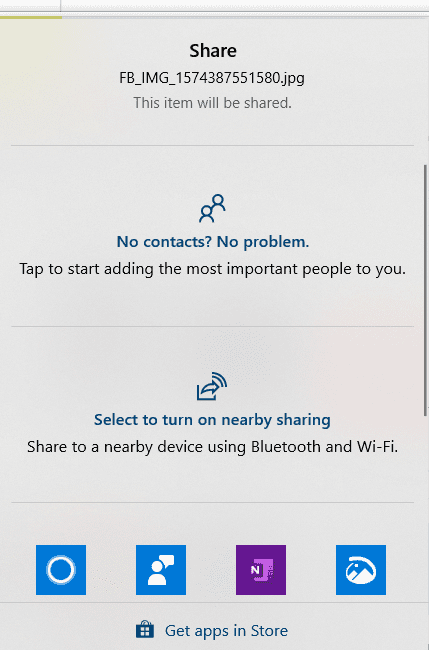
6. Aparecerá una notificación en el centro de acción en la otra PC. Para abrir el Centro de actividades, haga clic en el icono de burbuja de notificación en la esquina inferior derecha de su pantalla o presione Win + A en su teclado.
7. Haga clic en "Guardar" para guardar el archivo en la PC o "Guardar y abrir" para guardarlo e inmediatamente abrirlo.
8. La PC emisora enviará el archivo a la PC receptora. La transferencia puede demorar un poco. Depende del tamaño del archivo y la velocidad de la conexión Bluetooth.
Si bien AirDrop no llega a aquellos de nosotros que prefieren Android o Windows En el corto plazo, hay otras opciones para tener una experiencia similar. Y pronto, Google lanzará su versión de una aplicación inalámbrica para compartir archivos llamada Fast Share. Esta aplicación reemplazará la función Android Beam que no es eficiente y rara vez se usa.

