Ordenador basado en UEFI
En un ordenador basado en UEFI, a menudo no hay un botón para presionar antes de que se cargue el SO.
En primer lugar para saber que verdaderamente tenemos activado o no la funcionalidad VT-x ejecutar desde Cortana el interprete de comandos mediante la siguiente sentencia
cmd
Luego lanzar la utilidad de información del sistema:
systeminfo.exe
Nos debería dar un informe en pantalla similar al siguiente :
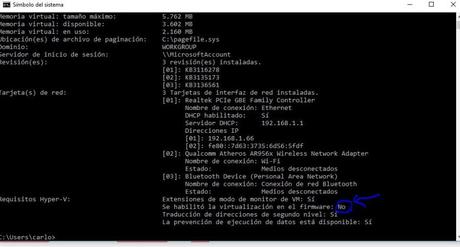
En este caso nos interesa las tercera fila empezando por el final. En caso de tener desactivada la virtualizacion en el firmware , tal y como vemos en la pantalla anterior, para habilitar la Tecnología Virtual o VT-x siga los siguientes pasos para ir a la configuración de firmware BIOS / UEFI:
- Ir a la rueda de ajustes
- Pulsar en Cambiar configuración de PC
- Nos vamos a Actualización y recuperación
- Pulsar en Recuperación
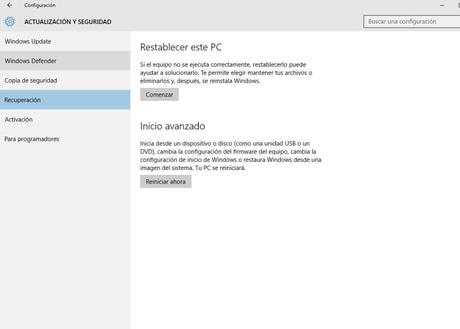
- Haga clic en Reiniciar en Opciones avanzadas
- Después Reiniciar
- Ir a Solucionar problemas
- Opciones avanzadas
- Configuración de firmware UEFI
- Luego finalmente se reiniciara pudiendo acceder directamente a BIOS y en Configuración encontrará Tecnología virtual y la habilitará.Como ejemplo en BIOS AMI de Asus:
- Opciones Avanzadas
- Configuración de la CPU

- Intel Virtualizacion Tecnology (ojo tendra que hacer un scroll hacia abajo de la pantalla pues no aparece directamente)
- Pulsar en el botón de la derecha junto al item para dejarla "Habilitada"

Ordenadores sin UEFI
No todos los ordenadores admiten la opción Configuración de firmware UEFI en Opciones avanzadas,pero en esos casos suele haber un botón directo para ir al BIOS.
A continuación se muestra una lista de los fabricantes de ordenadores más comunes e información sobre el acceso a la configuración del BIOS para cada fabricante.
Acer
Más comúnmente: F2 o Eliminar.En computadoras más antiguas: F1 o la combinación de teclas CTRL + ALT + ESC.
- Girar EN el sistema.
- Presione la tecla F2 al iniciar la configuración del BIOS.
- Seleccione Activado y presione la tecla Intro .
- Presione la tecla F10 y seleccione Sí y presione la tecla Entrar para guardar los cambios y reiniciar en Windows.
Asus
Más comúnmente: F2. Alternativamente: Eliminar o Insertar clave, y con menos frecuencia F10.
- Girar EN el sistema.
- Presione la tecla F2 al iniciar la configuración del BIOS.
- Seleccione Activado y presione la tecla Intro .
- Presione la tecla F10 y seleccione Sí y presione la tecla Entrar para guardar los cambios y reiniciar en Windows.
DELL
Modelos más nuevos: tecla F2 mientras el logotipo de Dell está en la pantalla. Alternativamente: F1, Eliminar, F12 o F3. Modelos más antiguos: CTRL + ALT + ENTRAR o Eliminar o Fn + ESC o Fn + F1.
- Girar EN el sistema.
- Presione la tecla F2 al iniciar la configuración del BIOS.
- Seleccione Activado y presione la tecla Intro .
- Presione la tecla F10 y seleccione Sí y presione la tecla Entrar para guardar los cambios y reiniciar en Windows.
HP
Más comúnmente: F10 o ESC.Alternativamente: F1, F2, F6 o F11.En las tabletas HP : F10 o F12
- Encienda el sistema
- Presione repetidamente la tecla Esc al inicio.
- Presione la tecla F10 para la configuración del BIOS.
- Seleccione Activado y presione la tecla Intro .
- Presione la tecla F10 y seleccione Sí y presione la tecla Entrar para guardar los cambios y reiniciar .
Lenovo
Más comúnmente: F1 o F2.Hardware antiguo: la combinación de teclas CTRL + ALT + F3 o CTRL + ALT + INS o Fn + F1.Si tiene un ThinkPad, consulte este recurso de Lenovo: cómo acceder al BIOS en un ThinkPad .
Habilitación de VT-x en ThinkPad (tabletas / convertibles / portátiles):
- Pulsar el boton de encendido
- Presione Entrar o toque la pantalla táctil durante la pantalla de inicio de Lenovo .
- Presione o toque F1 para ingresar a la configuración del BIOS.
- Navegue a la pestaña Seguridad , luego presione Entrar en Virtualización .
- Seleccione Tecnología de virtualización Intel (R), presione Entrar , elija Habilitar y presione Entrar .
- Presione Entrar en SÍ para guardar la configuración e iniciar Windows.
ThinkCentre (equipos de escritorio):
- Pulsar el boton de encendido
- Presione Entrar durante la pantalla de inicio de Lenovo .
- Presione la tecla F1 para ingresar a la configuración del BIOS.
- Navegue a la pestaña Avanzado y presione Entrar en la configuración de la CPU.
- Seleccione Tecnología de virtualización Intel® (R), presione Entrar , elija Habilitar y presione Entrar .
- Presione F10.
- Presione Entrar en SÍ para guardar la configuración e iniciar Windows.
Sony
Sony VAIO: F2 o F3 Alternativamente: F1 .Si su VAIO tiene una tecla ASSIST, intente mantenerla presionada mientras enciende su ordenador
- Con el ordenador completamente apagado, presione y mantenga presionado el botón Asistir hasta que aparezca la pantalla negra VAIO. La ubicación del botón de Asistencia será diferente según el modelo de la computadora. Consulte las instrucciones de funcionamiento suministradas con la computadora para conocer la ubicación exacta del botón Asistir en su modelo.
- En el VAIOCare | Pantalla de modo de rescate , presione la tecla de flecha hacia abajo hasta que se resalte la opción Iniciar configuración de BIOS [F2] y luego presione la tecla Intro .
- En la pantalla de la Utilidad de configuración [Nombre del BIOS] , presione la tecla de flecha derecha hasta que se seleccione la pestaña Avanzado .
- Use las teclas de flecha para seleccionar Activado y luego presione la tecla Intro .
- Presione la tecla de flecha derecha hasta que se seleccione la pestaña Salir .
- Presione la tecla de flecha hacia abajo hasta que se seleccione Exit Setup y luego presione la tecla Enter .
Toshiba
Más comúnmente: tecla F2. Alternativamente: F1 y ESC.Toshiba Equium: F12
- Girar EN el sistema.
- Presione la tecla F2 al iniciar la configuración del BIOS.
- Presione la tecla de flecha hacia la derecha hasta la pestaña Avanzado , seleccione Tecnología de virtualización y luego presione la tecla Intro .
- Seleccione Activado y presione la tecla Intro .
- Presione la tecla F10 y seleccione Sí y presione la tecla Entrar para guardar los cambios y reiniciar en Windows.
OTROS MODELOS
Como se mencionó, los pasos necesarios para habilitar la virtualización pueden diferir de los anteriores, dependiendo de la versión del BIOS de su máquina, por lo que si ese es su caso, deberá buscar las opciones etiquetadas como ' Tecnología de virtualización ' o ' Tecnología de virtualización Intel® ' en la pestaña ' Configuraciones de CPU ', ' Configuraciones del sistema ', 'Avanzado' , ' Seguridad ' o ' Procesador ' y verificar si la opción está habilitada o deshabilitada.
Con menos frecuencia, puede encontrar la configuración dentro del ' Chipset ' o ' Northbridge ' o la pestaña de overclocking específico del BIOS.
Notas finales
Si ha habilitado estas configuraciones dentro del BIOS o, si la ha habilitado, y todavía ve mensajes de error de su software de virtualización que hacen referencia a VT-X o AMD-V, entonces puede ser necesario deshabilitar Hyper-V en su ordenador
Esto puede hacerse de la siguiente manera:
Vaya a Panel de control ->
Programas ->
Programas y características ->
haga clic en Activar o desactivar las características de Windows ->
desmarque Hyper-V ->
haga clic en Aceptar.
Asimismo también es importante tener en cuenta que una máquina VM de 64 bits no se ejecutará en un procesador de 32 bits . Sin embargo, es posible que pueda ejecutar una máquina virtual de 64 bits si tiene un procesador de 64 bits pero ha instalado un sistema operativo host de 32 bits y su procesador admite las extensiones correctas.


