En un artículo anterior estuvimos viendo cómo podemos realizar backups de WordPress a Drobpox, bien pues la relación entre estas dos plataformas la podemos ampliar y emplear nuestro Dropbox como alojamiento de imágenes para posteriormente mostrarlas en los artículos de nuestro blog. Suena bien, ¿no?
En primer lugar comentar que nos apoyaremos en la carpeta Public que nos facilita Dropbox y que nos permite almacenar archivos para compartir públicamente además de mostrar vistas de los mismos. Si en tu cuenta no tienes activada la carpeta pública puedes ver más información de cómo activar mi carpeta pública en Dropbox.
Continuamos y vamos a ver el proceso por pasos:
SUBIENDO LA IMAGEN A DROPBOX
En primer lugar crearemos una nueva carpeta dentro de la carpeta Public con el fin de tener mejor organizada la información. Le damos el nombre que deseemos, puede ser blog, por ejemplo. En la misma subimos la imagen que vayamos a publicar en nuestro blog.
Tras esto, sobre el nombre de la imagen hacemos clic con el botón derecho de nuestro ratón, mostrándose las siguientes opciones como vemos en la siguiente imagen.
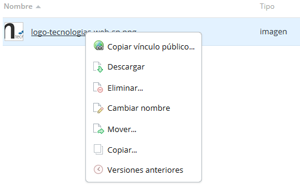
Debemos seleccionar la opción Copiar vínculo público, al seleccionar la opción nos facilita el link de la imagen que deberemos copiar al portapapeles y que a continuación emplearemos.
TRAYENDO LA IMAGEN DESDE WORDPRESS.
El siguiente paso es insertar la imagen en nuestro artículo. Para ello desde la zona de administración del artículo seleccionaremos la opción Añadir objeto mostrándose la pantalla de cargar imágenes.
De las opciones que se nos muestran seleccionamos Insertar desde URL, en esta sección nos permite añadir la URL (que copiamos previamente) de la imagen que tenemos guardada en Dropbox para mostrarla en el contenido del post. Además disponemos de la opción de darle un título.
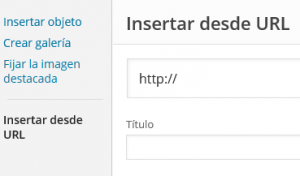
Bien, una vez pegado el enlace en la casilla correspondiente mostrará una previsualización de la imagen que vamos a insertar, además se nos mostrarán las opciónes de Leyenda, Texto alternativo, Alineación y finalmente la opción de Enlazado a. Deberemos configurarlas como deseemos.
Finalmente bastará con presionar el botón de Insertar en la entrada y tras esto ya nos aparecerá en el contenido de nuestro post. Ha resultado ser bien fácil, ¿verdad?. Vamos a ver un poco más del asunto.
EMPLEANDO ETIQUETAS HTML
Si trabajamos los contenidos de nuestros posts directamente en HTML también tenemos la opción de emplear la etiqueta img para mostrar la imagen que tenemos almacenada en la carpeta pública en Dropbox:
<img src="EnlaceCopiadoDesdeDropbox" width="" height="" title="" alt=""/>
Como consejo lo ideal es subir la imagen con las dimensiones que deseemos que se muestre, con el ancho y alto adecuado e indicarlos en los atributos correspondientes de la etiqueta img.
Si precisamos cambiar las dimensiones de la imagen podemos recurrir a un software de edición de imagen, uno que nos puede servir que tratamos en un post anterior es Fotosizer, podeis ver más información de Fotosizer aquí.
IMÁGENES EN MINIATURA
Otro caso que se nos puede dar que es que deseemos mostrar una imagen más pequeña y que enlace a una de mayor tamaño, ambas almacenadas en Dropbox, como ejemplo podría ser el caso de una infografía de gran tamaño.
Para esto subimos a Dropbox dos imágenes, la miniatura y la mayor. Posteriormente podemos emplear el siguiente código HTML en el contenido de nuestro artículo.
<a href="EnlaceDropboxImagenMayor" title="" rel="" target="_blank"><img src="EnlaceDropboxImagenMiniatura" width="" height="" title="" alt=""/></a>
De esta forma se mostraría la miniatura pero al clicar sobre ella nos llevaría a una nueva pestaña en la que se mostraría la imagen mayor almacenada en Dropbox.
Con estas ideas hemos visto una forma sencilla de emplear nuestro Dropbox como almacenamiento de imágenes para luego mostrarlas en el contenido de nuestros artículos o páginas. Las últimas ideas que hemos tratado, como veis, podemos emplearlas en cualquier página web y no necesariamente que sea WordPress.
¿Vosotra ya utilizabais Dropbox como almacenamiento de imágenes para vuestra web? ¿Qué os parece esta funcionalidad? Finalmente añadir que espero que el artículo os sea de utilidad y si os ha gustado estais invitados a compartirlo. Muchas gracias por vuestro tiempo y un saludo.
