WP Super Cache , este plugin genera páginas estaticas en html a partir de las páginas dinámicas que genera WordPress, estas páginas dinámicas generadas son guardadas en tu servidor para disminuir hasta en un 80% la carga der servidor, esto debido a que en lugar de generar una página dinámica por cada petición de página al servidor se muestra la página HTML estática.
Está indicado especialmente para páginas Web alojadas en Servidores compartidos con pocos recursos.
No todo va a ser estático las páginas estáticas html sólo van a ser mostradas a:
- Usuarios que no tengan una sesión iniciada.
- Usuarios que nunca hayan dejado un comentario en el blog.
- Usuarios que no han visto posts protegidos por contraseña.
Sabiendo que el 99% de los visitantes no hacen nada de lo mecionado anteriormente, estos usuarios verán las páginas cacheadas en el servidor, este plugin es muy útil cuando nuestras Webs son mencionados en sitios cómo digg.com o meneame.net que dirigen miles de visitantes a nuestros sitios, así se evitan caidas del servidor.
Instalación Rápida del plugin WP Super Cache
- Comprobar que están activados los Permalinks
- Easy>Marcar Catching On
- Avanzado>Marcar Use mod_rewrite to serve cache files. (Recommended)
- Avanzado>Reglas Mod Rewrite, hacer clic en Actualizar reglas Mod_Rewrite
- Verificar que WP Super Cache está activo haciendo clic en Easy>Test Cache
- Comprobar que se generan las páginas entrando en una cualquiera, haciendo ver Código Fuente y comprobar que al final está el texto de generación de WP Super Cache.
Instalación Detallada del plugin WP Super Cache
1. Habilitar WP Super Cache
Una vez instalado el plugin aparecerá notificándote que es necesario habilitar y configurar el plugin. Para hacerlo puedes dar clic en el link del mensaje o a través de Ajustes >> WP Super Cache.
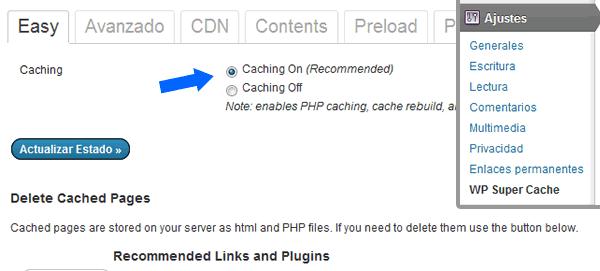
2. Elegir el método para crear el cache
Después de habilitar el plugin como se muestra en el paso 3, debemos elegir el método crear el cache. Seleccionar rewrite rules como se muestra a continuación:
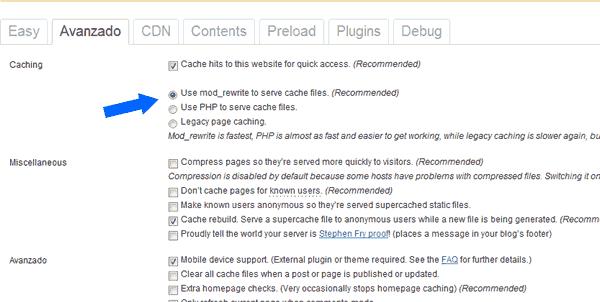
3. Actualizar las reglas .htaccess
Luego de habilitar el método para crear el cache en el paso 4, deberás bajar por esa misma ventana (opción Avanzado) hasta Reglas Mod Rewrite, aparecerá algo como lo siguiente:
Baja un poco más y hacer clic en Actualizar reglas Mod_Rewrite
Si los permisos sobre el archivo son correctos, las nuevas reglas serán ingresadas al .htacces y verás lo siguiente a modo de confirmación:
4. Verificar que WP Super Cache está activo
Para comprobar que el plugin está realizando su trabajo, ingresa a la opción Easy y da clic en Test Cache.
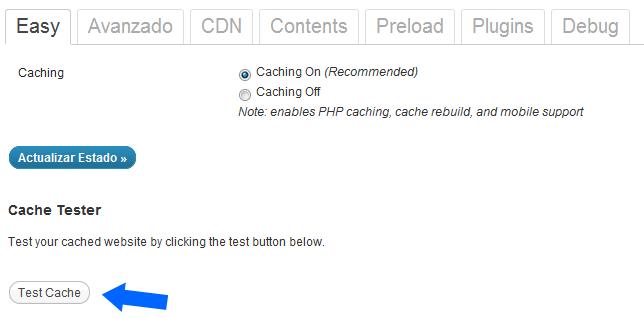
Los resultados obtenidos deben ser los siguientes:
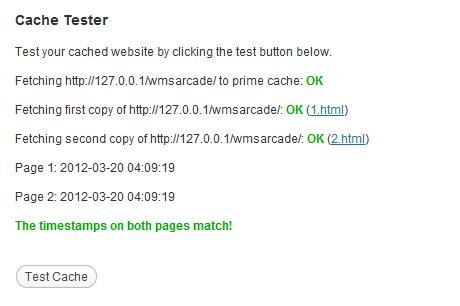
Otra forma, es ingresar a tu sitio web desde otro navegador (y sin estar autenticado), clic derecho en cualquier área de la página y dar clic en “Ver Código fuente de la página”. Ir al final de la página y debe aparecer lo siguiente:

7. Opciones recomendadas
Con el WP Super Cache instalado, configurado y funcionando, podemos habilitar la compresión.
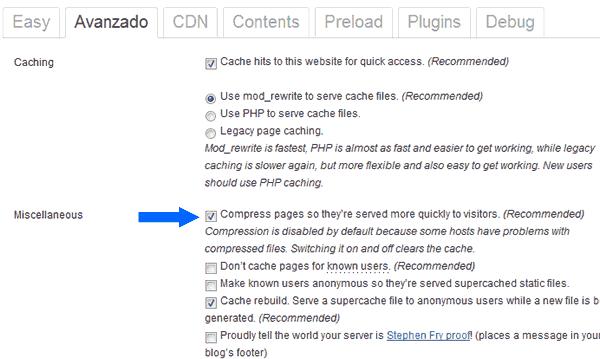
Y siguiendo el paso 6, apartado “Ver Código fuente de la página”, esta vez debe mostrar:


