
Me han llegado varios emails con la misma pregunta desde que publiqué esta foto en la que se veían zonas a color y el resto en blanco y negro. Esa imagen en particular la edité con Photoshop, pero como me encanta GIMP y estoy empeñada en que lo probéis y descubráis todas las posibilidades que nos ofrece, hoy vamos a ver como conseguir ese mismo efecto con este programa gratuito.
1.- Abrimos la fotografía con la que vamos a trabajar. Con la herramienta lupa podemos aumentar o disminuir el zoom, muy útil cuando queramos retocar detalles.

2.- Lo primero que haremos será duplicar la capa. Para ello vamos a Capa ---> Duplicar capa. Y nos aseguramos de tener la nueva capa seleccionada en el panel de la derecha.

3.- Ahora vamos a pasar la fotografía de esta capa a blanco y negro con la herramienta desaturar. Ruta: Colores ---> Desaturar.
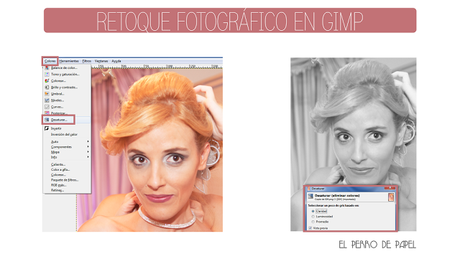
4.- El siguiente paso es añadir un "canal alfa" a nuestra nueva capa en blanco y negro. Pinchamos encima de la capa con el botón derecho del ratón y seleccionamos añadir canal alfa. Esto sirve para activar las transparencias en la fotografía.

5.- Ahora viene la parte más entretenida, colorear las zonas en blanco y negro para recuperar el color. Lo que haremos será borrar la capa de blanco y negro de las partes de la imagen que queremos que se vean coloreadas.
Seleccionamos la goma de borrar del menú de la derecha, ampliamos el zoom y en la capa de blanco y negro empezamos a borrar, despacio, la parte que queramos que tenga el color original de la fotografía. Si os equivocáis, podéis retroceder con la combinación de teclas: Ctrl + Z

La lupa nos será muy útil para acercarnos a la zona a editar. Además, en el panel de la izquierda, podemos variar el tamaño, forma y opacidad de nuestro borrador.

6.- Una vez tengamos nuestra fotografía editada, solo nos queda exportarla como jpg, png o el formato que queráis y guardarla en vuestro ordenador.

7.- Podemos editar aún más nuestra imagen usando otro tipo de pinceles para nuestro borrador, el límite es vuestra imaginación.

Los resultados obtenidos son muy interesantes.

Y ahora, ¡a practicar! Ya me enseñaréis los resultados. En el próximo tutorial sobre retoque fotográfico en GIMP veremos como a partir de la fotografía editada en éste, aplicando filtros, podemos conseguir una imagen tan chula como ésta:

Un fuerte abrazo,
Celia ♥
AVISO IMPORTANTE
He dejado Feedburner ante la posibilidad de que termine desapareciendo como Google Reader, ahora mis actualizaciones se reciben semanalmente a través de MailChimp.
Si aún no te has apuntado para recibir mis novedades en tu correo electrónico, puedes hacerlo desde aquí:
Quiero recibir un correo semanal con las actualizaciones de El Perro de Papel
¿Todavía no te has suscrito a mi Super Boletín Mensual?
Recibirás información privada y tendrás acceso a nuestro Blog Privado para siempre.Quiero Suscribirme¿Te ha gustado esta entrada? ¿Por qué no la compartes en tus Redes Sociales?
Puede que a alguno de tus contactos también le resulte interesante.Muchas gracias ♥

