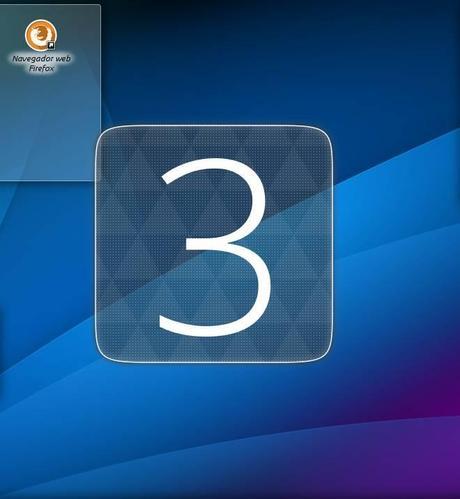
Screencast es la acción de grabar en vídeo lo que sucede en tu escritorio, muy útil cuando se presenta algún error en tu equipo, para realizar tutoriales o simplemente para mostrar alguna cosa de interés a alguien más.
La herramienta más utilizada para realizar screencast es Camtasia Studio Recorder, pero no está disponible en Linux, afortunadamente eso no significa que no existan alternativas de calidad para los usuarios del sistema del pingüino, aquí encontrarás 4 aplicaciones para realizar Screencasts desde Linux:
Simple Screen Recorder
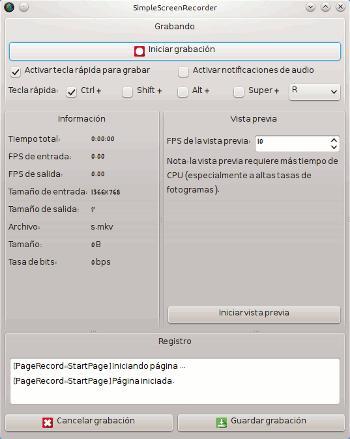 Simple Screen Recorder es una aplicación que busca convertir la realización de Screencasts en algo sencillo para el usuario común, sin que eso signifique una carencia de opciones de configuración.
Simple Screen Recorder es una aplicación que busca convertir la realización de Screencasts en algo sencillo para el usuario común, sin que eso signifique una carencia de opciones de configuración.Al iniciar Simple Screen Recorder aparecerá una ventana de introducción que puede ser de ayuda para los nuevos en el Screencasting, después de eso podrás ajustar la configuración del programa: grabar pantalla completa, ventanas o áreas específicas, formato y tamaño del vídeo final, grabar cursor, cuadros por segundo, códecs, etc., como mencionan en el mismo programa, si no sabes como elegir la configuración, no te preocupes, las opciones predeterminadas suelen cubrir las necesidades de la mayoría de los usuarios.
En el caso de Ubuntu, Simple Screen Recorder no ésta aún en los repositorios oficiales, por lo que tendrás que añadir mediante la terminal otros no-oficiales:
sudo add-apt-repository ppa:maarten-baert/simplescreenrecordery para instalarlo
sudo apt-get update & sudo apt-get install simplescreenrecorder
Kazam
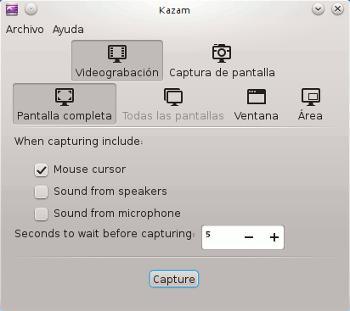 Kazam es otra aplicación adecuada para aquellos que no quieran complicarse al realizar un Screencast; al abrirlo encontrarás una ventana muy sencilla y amigable con sólo 6 opciones:
Kazam es otra aplicación adecuada para aquellos que no quieran complicarse al realizar un Screencast; al abrirlo encontrarás una ventana muy sencilla y amigable con sólo 6 opciones:- Realizar una videograbación
- Realizar una captura de pantalla
- Grabar pantalla completa
- Grabar todas las pantallas (en caso de que tengas más de un monitor)
- Seleccionar una ventana o área para grabar
Incluso las preferencias del programa se muestran de forma muy sencilla, quizá para algunos, carente de opciones. Permite seleccionar el dispositivo de audio, micrófono, cuadros por segundo (por defecto 15, recomiendo 24 como mínimo si buscas un vídeo de alta calidad), códec utilizado y poco más.
Al finalizar la grabación del escritorio tendrás la opción de guardar el vídeo o editarlo con KdenLive.
En conclusión Kazam es un programa bastante bueno para la mayoría de los usuarios, pero si eres muy exigente con la configuración de tu vídeo, mejor prueba otras opciones.
Para instalarlo puedes buscarlo en el centro de software de Ubuntu, o escribir en la terminal
sudo apt-get install kazam
Record My Desktop (GTK)
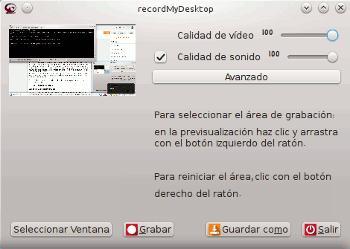 Record My Desktop provee dos formas de usarlo: mediante la terminal y mediante una interfaz gráfica, siendo que yo me centraré en ésta última.
Record My Desktop provee dos formas de usarlo: mediante la terminal y mediante una interfaz gráfica, siendo que yo me centraré en ésta última.Recordmydesktop no es un programa enfocado a la sencillez, sino en lograr los mejores resultados, por lo que quizá sea necesario configurarlo correctamente para tener buenos resultados.
En Recordmydesktop encontrarás una miniatura donde podrás seleccionar con el ratón el área del escritorio a grabar, aunque también puedes seleccionar grabar únicamente una ventana.
Entre sus opciones avanzadas incluye algunas como la codificación al vuelo que permite codificar el vídeo mientras se graba, el submuestreo rápido, que reduce el tamaño final del vídeo sacrificando algunos colores, y la captura completa de cuadros, que permite grabar ventanas en 3d.
En el área de sonido puedes configurar el dispositivo utilizado y los canales y frecuencia de sonido.
Record My Desktop es más recomendable para usuarios con más conocimientos que para novatos, pero permite obtener muy buenos resultados con un consumo bajo de recursos.
Para instalar la versión con interfaz gráfica escribe en la terminal:
sudo apt-get install gtk-recordmydestopSin interfaz:
sudo apt-get install recordmydestop
ffmpeg
Si buscas un programa completo para realizar screencast a alta calidad, con buenas opciones, que consuma muy pocos recursos, y que además sea un conversor de formato de vídeos, entonces ffmpeg es lo que buscas.ffmpeg es ideal para los usuarios más espartanos, que busquen lograr el mejor rendimiento sin importar que se sacrifique la facilidad de uso, ya que ffmpeg se ejecuta directamente desde la terminal, sin interfaz gráfica.
Para realizar la grabación de tu escritorio tienes que escribir un comando con la siguiente estructura:
ffmpeg -f x11grab -r "cuadros-por-segundo" -s "resolución de pantalla" -i :0.0 -vcodec "códec-de-vídeo" "nombre-del-vídeo-y-formato"Por lo que para grabar un vídeo utilizando el códec huffyuv, con una resolución a 1024x768 a 25 cuadros por segundo, se utilizaría el siguiente comando
ffmpeg -f x11grab -r 25 -s 1024x768 -i :0.0 -vcodec huffyuv screencast.aviEn Ubuntu Wiki puedes encontrar más ayuda para grabar y convertir vídeos, ésta en inglés, pero no es necesario un conocimiento avanzado para entenderlo.
Para instalar ffmpeg escribe en la terminal
sudo apt-get install ffmpegEn el caso de Ubuntu 14.04, puede ser que necesites añadir primero el ppa:
sudo add-apt-repository 'deb http://ppa.launchpad.net/jon-severinsson/ffmpeg/ubuntu '"$(cat /etc/*-release | grep "DISTRIB_CODENAME=" | cut -d "=" -f2)"' main' & sudo apt-get updateÉstas son sólo 4 de las muchas aplicaciones disponibles en Linux, pero existen muchas más, si quieres recomendar algún programa, hacer una anotación respecto al artículo o simplemente tienes algo que decir, ¡deja tu comentario!
