El explorador de Windows es uno de los programas más utilizados del Sistema Operativo, pues nos permite navegar por nuestra unidad de almacenamiento y gestionar nuestros archivos y directorios.
Aunque existen alternativas, el explorador de Windows provee de suficientes funciones a la gran mayoría de los usuarios, incluyendo algunas funciones avanzadas como lo son la compresión de ficheros, compartir archivos en red y, como te mostraré más adelante, conexión remota a servidores FTP.
A pesar de ser una función no muy conocida, conectarnos a un servidor FTP por medio del explorador de Windows nos acceder fácilmente al servidor después de introducir nuestras credenciales y manejar los archivos remotos como si de archivos locales se tratara. Aunque no cuenta con todas las funciones que programas especializados como Filezilla pueden tener, el explorador de Windows es perfecto para operaciones rápidas sin demásiada complejidad, como mover, copiar, eliminar y subir archivos, con la ventaja de no necesitar descargar programas externos.
A continuación te mostraré como utilizar el explorador de windows como cliente FTP.
Como conectarse a un servidor FTP con el explorador de Windows
Obteniendo las credenciales para entrar al servidor
Lo primero que deberás hacer es conocer las credenciales para poder iniciar sesión en el servidor FTP, así como la dirección del servidor. En mi caso, realizaré una conexión al servidor donde alojo Technodyan.com que hospedo con Banahosting.com, (Enlace de afiliado).
Para encontrar o crear la cuenta con la que accederé al servidor, me dirigiré a My Services

Y seleccionaré el servicio correspondiente a mi página web
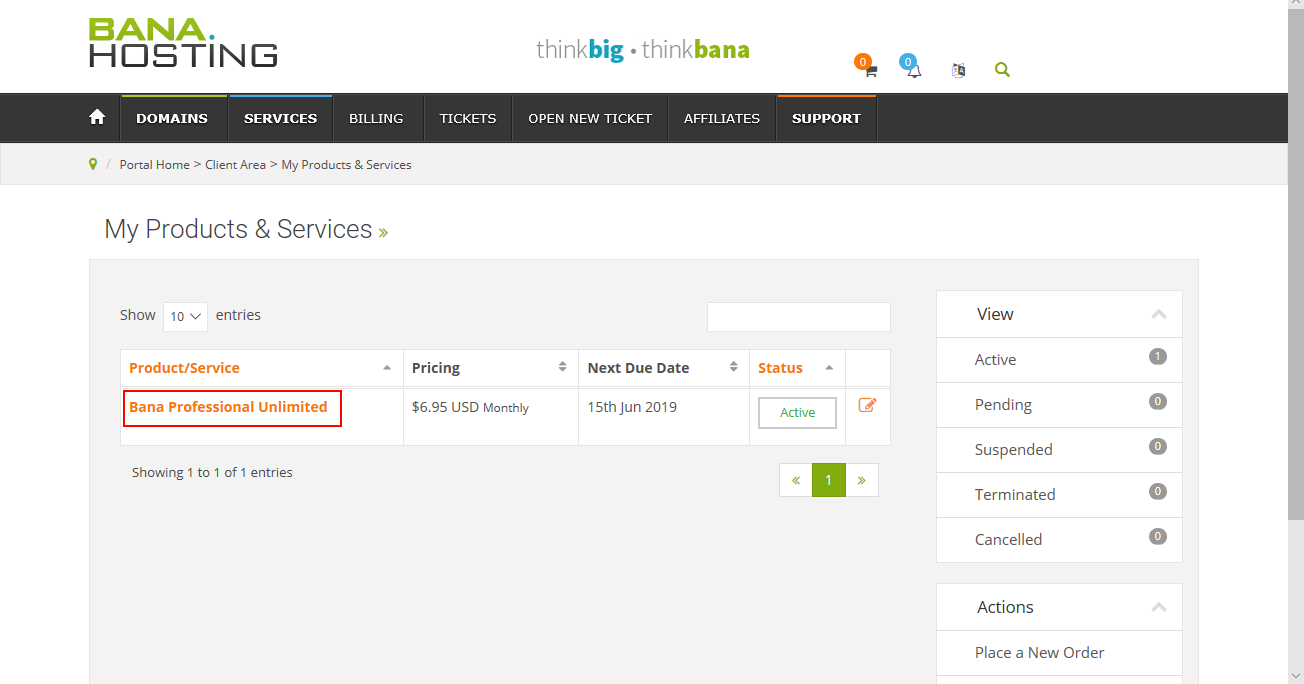
Una vez en el panel del servicio, entraré a cPanel haciendo click en Login to cPanel

Y dentro de cPanel, podré ver las cuentas FTP existentes o crear una nueva haciendo click en Cuentas de FTP
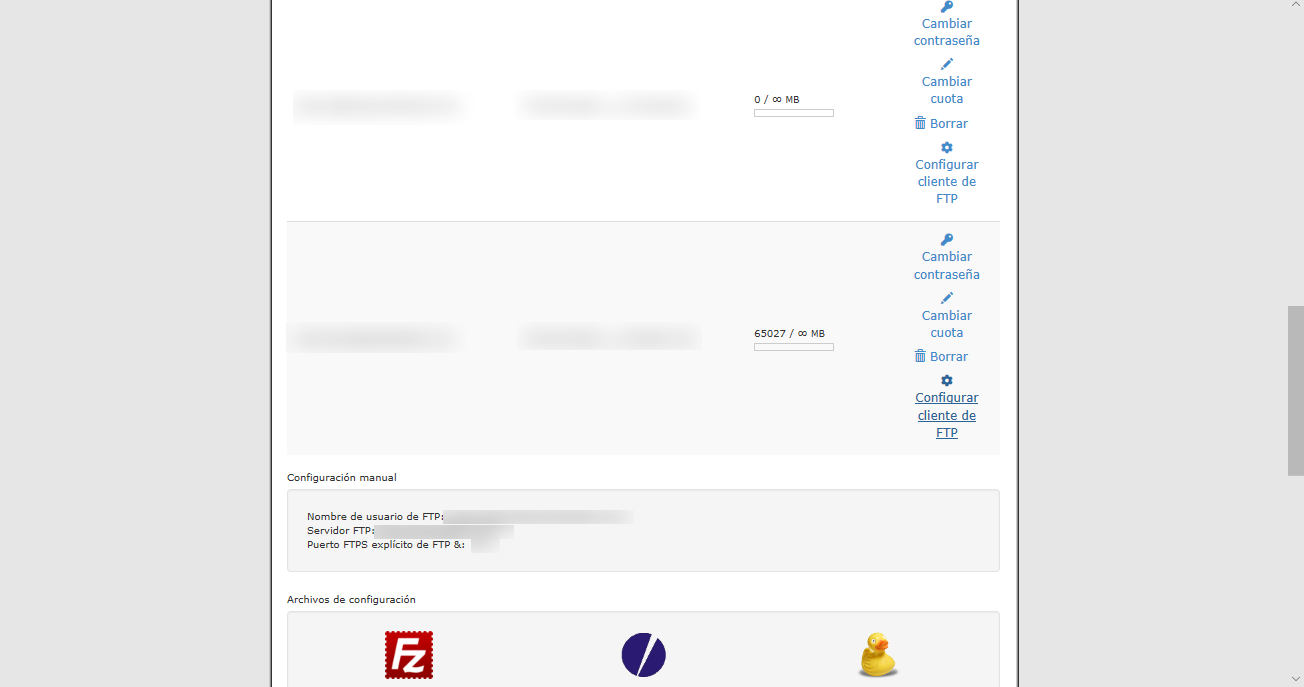
Finalmente, seleccionaré la cuenta que deseo utilizar y haré click en Configurar cliente de FTP para encontrar los detalles necesarios para iniciar la conexión. En caso de no conocer la contraseña o haberla olvidado, es posible reestablecerla desde este mismo menú.
Entrando al servidor FTP con el explorador de Windows
- Haz click en la barra de direcciones, borra el texto que se encuentre ahí y escribe la dirección del servidor, con el prefijo ftp://
Ejemplo: ftp://ftp.miservidor.com/
o
ftp://ftp.miservidor.com:puerto/
- Tras lo anterior, aparecerá en la barra de direcciones el texto «The Internet» seguido de la dirección del servidor. Una ventana preguntando por tus credenciales aparecerá. Aquí es donde deberás introducir tu nombre de usuario y contraseña, de igual forma, podrás iniciar sesión de forma anónima si el servidor lo permite.

- Si la conexión fue exitosa, ahora podrás ver los directorios y archivos del servidor. Si no fue así, revisa los detalles de conexión y el estatus del servidor e intenta de nuevo.

De esta forma ya podrás gestionar tus archivos remotos y aplicar operaciones sencillas como navegar por los directorios, cortar, copiar y pegar. En caso de buscar una solución más compleja, te recomiendo descargar un cliente FTP como FileZilla.
