BIOS es un acrónimo de Basic Input / Output S ystems siendo un pequeño chip de memoria ubicado en la placa madre, el cual contiene datos que definen los parámetros del sistema constituyendo un componente clave del proceso de arranque, pues es responsable de abordar y mapear los diversos componentes de hardware del sistema en memoria para que el sistema operativo pueda comunicarse con él. Asimismo la BIOS también realiza la autoprueba de encendido del hardware conocido como POST.
Cada BIOS y combinación de modelo de placa principal está diseñada para trabajar con componentes de hardware específicos y versiones de hardware, que es dictada en gran medida por el procesador y chipsets que se incorporan en la placa principal, lo cual podria hacernos pensar que una BIOS funcionaría en las tarjetas principales que utilizan el mismo procesador y el mismo chipset, pero sin embargo eso no es cierta debido hacen que existan ligeras diferencias de diseño de una placa principal a otra hacen lo cual no hace que esto sea posible to.
Sin la BIOS pues vemos que un ordenador no sería capaz de arrancar en su sistema operativo.
Históricamente, la B IOS y sus configuraciones se almacenaban en CMOS y de hecho el conjunto se conocía comúnmente como la configuración CMOS . Ambos el CMOS y el reloj en tiempo real (RTC) requerían una carga eléctrica para mantener su configuración lo cual era típicamente suministrada por una batería en la placa madre. Lo malo de esta medida es que a medida que la batería se agota tanto los ajustes de la CMOS como el RTC se perdían , volviéndose a sus ajustes del defecto, dando por resultado, " pulsa F1 para incorporar la disposición de CMOS ."
En los últimos años 90, los fabricantes principales de placas madres comenzaron a almacenar la BIOS en memoria flash , porque existen dos claros beneficios :
- La memoria Flash no requiere alimentación para mantener su configuración.(aunque se requiera una batería para mantener la configuración RTC de la placa madre).
- Se puede aumentar el tamaño de la BIOS.
No existe un solo tipo de BIOS, tanto es asi que hay muchos fabricantes de BIOS (se estima que existen más de 1800 versiones de BIOS diferentes) , pero, en la actualidad, los principales son:
- BIOS AMI (de American Megatrends)
- BIOS Award
- BIOS Phoenix
Todos los parámetros predeterminados de una BIOS (es decir, la configuración de los parámetros en el momento en que el fabricante lanzó el BIOS al mercado) fueron configurados para que cualquier ordenador que utilice esa BIOS funcione correctamente sin modificar los parámetros asi que se deja asi por efectos prácticos, pero optimizar una BIOS puede obtener hasta un 50% más de rendimiento. Lamentablemente optimizar una bios puede llevar mucho tiempo, ya que no se deben modificar todos los parámetros al mismo tiempo, de hecho, es preferible modificar uno o dos parámetros y luego iniciar el sistema para estar seguro de que funciona correctamente teniendo tener cuidado con que su ordenador se vuelva increíblemente rápido pues puede estar generando un gran número de errores y por lo tanto puede que el equipo se vuelva inestable..
Menús de una BIOS
Los diferentes BIOS ofrecen prácticamente las mismas características, pero sus menús varían de un fabricante de BIOS , aunque normalmente, cada fabricante mantiene siempre los mismos menús
Generalmente, se pueden encontrar las siguientes opciones en las BIOS mas antiguas:
- STANDARD CMOS SETUP
- ADVANCED CMOS SETUP
- ADVANCED CHIPSET SETUP
- POWER MANAGEMENT BIOS SETUP
- PERIPHERAL SETUP
- AUTO CONFIGURATION WITH BIOS DEFAULTS
- AUTO CONFIGURATION WITH POWER ON DEFAULTS
- CHANGE PASSWORD
- HARD DISK UTILITY
- WRITE TO CMOS AND EXIT
- DO NOT WRITE TO CMOS AND EXIT
En el caso de una BIOS AMI , el menus es accesible pulsando la tecla "Supr" en el arranque y están son las opciones mas habituales
-
Main : se pude definir la fecha/hora , el idioma ( no esta disponible el español ), presentación de las unidades SATA e información del sistema
- System Time
- System Dare
- Language
- SATA X
- Storage Configuration
- System Information
- Ai Tweaker : este menú sirve todo para temas de overclocking,lo cual en efecto puede mejorar el rendimiento pero si no tenemos cuidado podemos estropear gravemente la placa. Su unica submenue es :
- Configure System Perfomance Setting
-
Advanced: este menu sirve para configurar aspectos de la CPU, de los periféricos incluidos en la placa y de los periféricos conectados por usb
- CPU Configuration
- Uncore Configuration
- Onboard Devices Configuration
- USB Configuration
- PCIPnP
- Intel VT-d
-
Power : en este menús se trata todo el tema de gestión de energía
- Suspend Mode
- ACPI 2.0 Support
- ACPI APIC support
- APM Configuration
- Hardware Monitor
-
Boot : básicamente sirve para gestionar la prioridad del dispositivo de arranque
- Boot Device Priority
- Boot Settings Configuration
- Security
- Tools :herramientas varias de cada fabricante, por ejemplo para placas ASUS suelen ser los siguintes menus :
- Asus O.C. Profile ( en caso de placas ASUS)
- AT NET 2
- ASUS EZ Flash 2
- Express Gate ( en caso de placas ASUS)
- Exit : para salvar (o no ) los cmabios efectuados y salir del menú de la BIOS
- Exit &Save
- Exit &Discard
- Discard Changes
- Load Setup Defaults
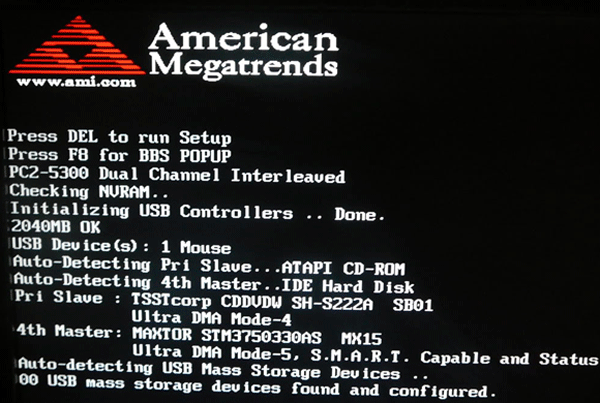
A continuación veremos algunas opciones que podemos ajustar para mejorar el rendimiento de nuestro equipo sin que peligre la integridad de este
Actualizar la BIOS
Hemos visto que la BIOS es la encargada del correcto funcionamiento de todos los componentes hardware de nuestro equipo, una versión obsoleta del mismo puede provocar un mal funcionamiento del ordenador.
Para comprobar si necesitamos actualizar la BIOS del equipo, lo primero que tenemos que hacer es saber la versión de BIOS o del firmware UEFI que tenemos instalado. Para ello, podemos ejecutar el comando msinfo32 y en la ventana que se nos abre, dentro de Resumen del sistema podremos ver la versión y fecha de la BIOS, modo de BIOS, para saber si es UEFI o no, la versión de la misma e incluso el fabricante de la placa base., infromacion qeu por cierto deberia coincidir con la mostrada en el arranque

Con esta información, debemos comprobar si existe una versión posterior a la de nuestra BIOS o UEFI dirigiéndonos a la página web oficial del fabricante. Generalmente, en el apartado soporte serán donde podamos encontrar un listado con el software disponible para su descarga y donde tendremos que buscar si en el apartado BIOS o UEFI existe una versión posterior disponible para su descarga.
Eliminar el logo
Muchos de los equipos que adquirimos nada más pulsar el botón de inicio y por motivos meramente publicitarios, nos aparece un pequeño logotipo de la marca del mismo o del ensamblador.
Todas las ordenadores se envían con un firmware de BIOS o UEFI. Por ejemplo American Megatrends (AMI) es un desarrollador de firmware de BIOS y UEFI,pero el logotipo AMI se oculta de la vista si el firmware del BIOS / UEFI está configurado en QUIET BOOT o SILENT BOOT. Si cambia esta configuración, aparecerá el logotipo de AMI durante la secuencia de arranque.
Si queremos, podemos suprimir el logo y ahorrar el tiempo adicional invertido en su carga lo podemos hacer durante los primeros segundos del inicio pulsando F2 o Supr y segun la BIOS acceder a A dvanced BIOS Features-> Full Screen LOGO Show.->Disabled y por supuesto seleccione Save & Exit Setup si desea salvar los cambuios e iniciar el PC.
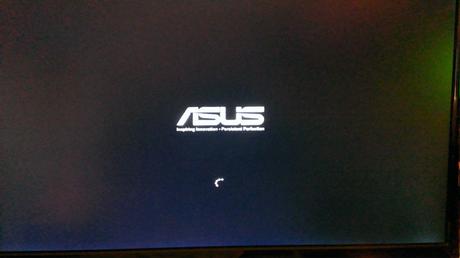
Prioridad en el arranque
Hoy en día existen multitud de dispositivos desde los cuales puede arrancar un PC, pero los más comunes son los discos duros ( tradicionales HDD o sólidos del tipo SSD) , las unidades ópticas y por supuesto las unidades flash USB . Respecto al arranque una vez que hayamos instalado el s.o. no vamos a utilizar luna unidad óptica o usb para arrancar el equipo por lo que puede considerarse una buena práctica establecer como prioritario el disco duro de nuestro ordenador para que no se pierda tiempo en el chequeo del resto de dispositivos incluso eliminando el resto de unidades .
Para ello, de nuevo diríjase a Advanced BIOS Features,->First Boot Device ->Hard Disk. Continúe realizando estos cambios en Second Boot Device y Third Boot Device, eligiendo por ejemplo CD-ROM y USB-HDD respectivamente o incluso ninguno si su bios lo permite .
Obviamente si vuelve a necesitar usar como primer dispositivo de arranque la unidad óptica o un USB , deberá volver a este mismo menú y cambiar el orden de prioridad, aunque muchas placas base actuales incorporan una opción nada más arrancar que permite seleccionar manualmente, y solo para ese preciso instante, la fuente que queremos emplear. L a mayoría de las ocasiones conseguiremos mostrar este menú pulsando la tecla F11, aunque, como decíamos anteriormente, esto varía de unos sistemas a otros.
Desactivar opciones que no se usan
Algunos otros parámetros se pueden desactivar sin temor y contribuirán a evitar que se chequeen determinadas características del sistema acelerando con ello el sistema
Un ejemplo , si no dispone de una vieja disquetera, utilice la opción N one de Drive A situada en Standard CMOS Features. Asimismo, configure cada uno de los canales IDE que no use como Non e en esta misma pestaña.
Mas tipico para el apagado de dispositivos integrados en la placa que no usemos pueden ser chip de sonido, audio, red, video integrado ,etc lo que acelerará el procedimiento de arranque y puede ser complementado en el administrador de dispositivos para cancelar el resto de dispositivos en uso.
Por último, si no va a iniciar su equipo remotamente desde la red de área local, mejor escoja para las opciones Onboard LAN1 Boot ROM ->Disabled dentro del submenú I ntegrated Peripherals (en otras BIOS puede que este parámetro se denomine Wake On LAN).
Si dispone de alguna posibilidad de configurar el POST, selecciona QuickBoot.Parámetros BIOS relacionados con la memoria
En el área de rendimiento, el tiempo que lleva acceder a la memoria es de gran importancia en la BIOS. Al configurar estos parámetros, es posible obtener aumentos de hasta el 20% con respecto a la configuración automática predeterminada.
Generalmente, los parámetros relacionados con la memoria se ubican en la sección " Instalación de las Opciones del Chipset ". Estos parámetros son:
-
Estados de espera: Las opciones FP Mode DRAM Read WS y Estado de Espera para la Lectura EDO caracterizan la sincronización de lectura RAM para los módulos de la memoria EDO y DRAM (también llamados DRAM Read WS, Estados de Espera para la Lectura DRAM,...). Esta opción permite definir la cantidad de estados de espera con respecto al bus del sistema, ya que, en ocasiones, el bus del sistema es demasiado rápido para la memoria, lo cual puede causar bloqueos.
Por lo tanto, si desea acelerar el sistema, puede tratar de reducir la cantidad de estados de espera. N o obstante, si tiene problemas por haber incrementado la velocidad del sistema (sobreaceleración) puede tratar de disminuirla...
Dentro de los módulos de la memoria, también hay estados de espera. Debido a que los datos se almacenan en tablas, existen dos señales:
- CAS (Column Address Strobe (Impulso de Dirección de Columna))
- RAS (Row Address Strobe (Impulso de Dirección de Fila))
Con el tiempo, estas señales se pueden espaciar. Este retraso entre los dos tipos de señales se denomina Retraso de RAS a CAS
- Acceso en ráfaga:La opción DRAM R/W posee dos valores: el primer valor corresponde a la cantidad de ciclos por los que pasa el procesador para la lectura (R) y el segundo corresponde a los ciclos necesarios para la escritura (W). Generalmente, cuanto menor sea el valor, más rápido será el acceso a la memoria, aunque se correrán más riesgos de que su configuración se vuelva inestable. Por esta razón, es necesario reducir estos valores gradualmente y luego probarlos
Para modificar estos valores, primero debe deshabilitar la configuración automática. Para esto, debe deshabilitar la opción Autoconfiguración (el valor habilitado asigna la configuración más segura para todos los tipos de memoria, y, por lo tanto, es la más lenta. Sin embargo, debería prestarse atención a esto ya que es un punto de partida). A continuación, necesita modificar, una por una, las opciones y, luego de cada prueba, verificar el valor previo para poder restaurarlo si detecta un problema después de una modificación.
¿Qué significan los código de error por pitidos ?
Los códigos de error pueden diferir entre los modelos de placa principal. Póngase en contacto con el fabricante de la placa principal para obtener las definiciones de código de error adecuadas.
No es un buen presagio pues normalmente los errores tienden a visulizarse por pantalla y si no es posible se hace por el pequeño zumbador
Un ejemplo típico de pitidos de una BIOS AMI representa la siguiente tabla:
PEI Beep Codes
1 Memory not Installed
1 Memory was installed twice (InstallPeiMemory routine in PEI Core called twice)
2 Recovery started
3 DXEIPL was not found
3 DXE Core Firmware Volume was not found
4 Recovery failed
4 S3 Resume failed
7 Reset PPI is not available

