Lo que si es verdad, que si ampliamos, calidad vamos a perder, aunque para eso está nuestra habilidad en el manejo de Photoshop
Para ampliar las dimensiones de la imagen lo podemos hacer de dos formas, la primera es mediante el plugin Camera RAW de Photoshop, siempre que tengamos realizada la imagen en formato RAW, y la segunda usando el parámetro "tamaño" ubicado en el menú imagen.
Ampliación de una imagen RAW
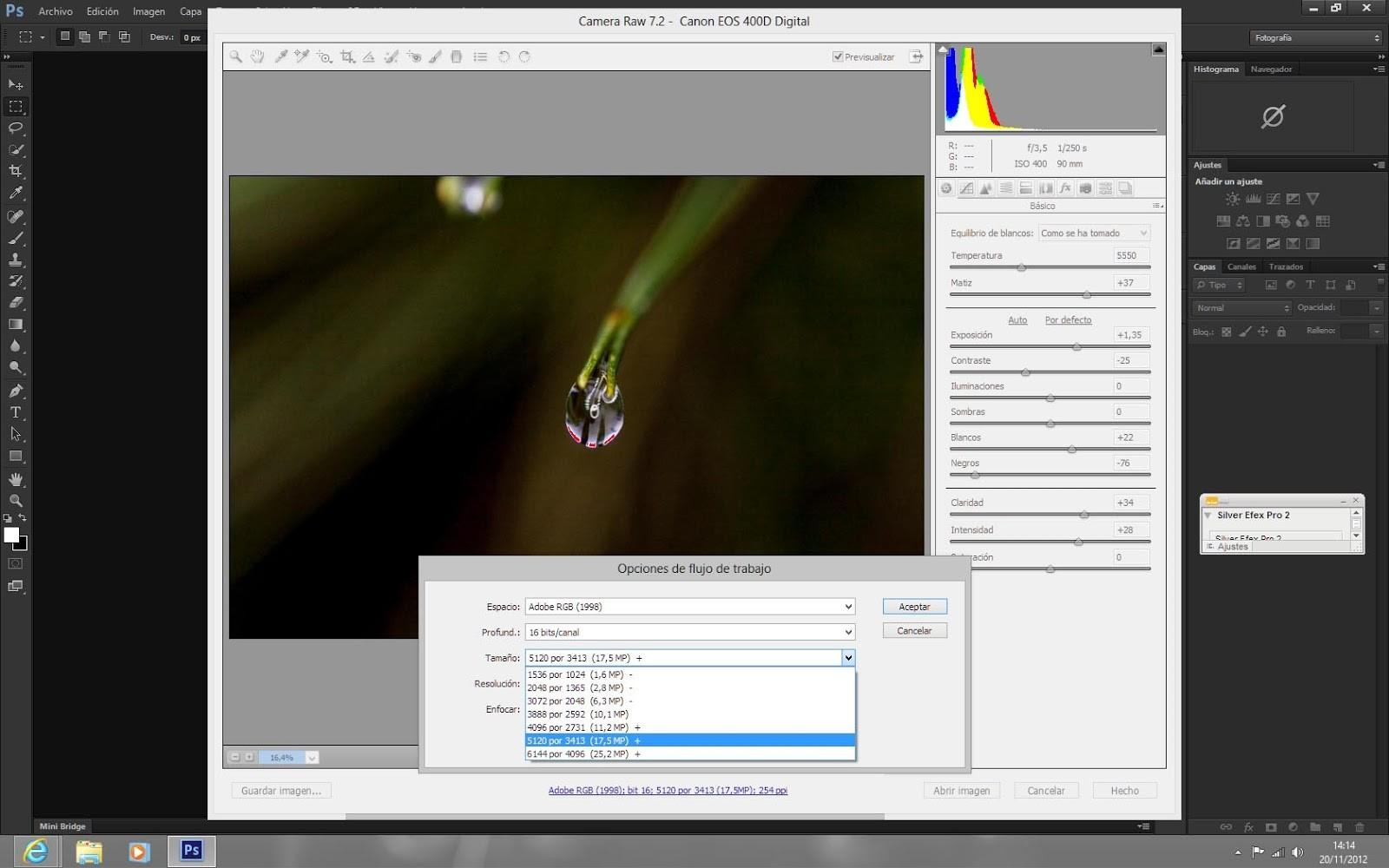
Como he comentado anteriormente este método solo es aplicable si tenemos la imagen en formato RAW.
Para hacerlo es tan sencillo como abrir la imagen con Photoshop, se nos abrirá automáticamente el plugim Camera RAW y tal y como observáis en la captura solo tendremos que clicar donde pone "Adobe RGB(1998)..." (esto puede variar dependiendo de la configuración de color y demás parámetros que tengamos seleccionados) situado justo en el centro en la parte baja del programa y nos saldrá una ventana como la que vemos.
En resolución pondremos el valor de 254 pixeles, la profundidad de color dejaremos la que queramos para trabajar, yo personalmente prefiero trabajar en 16 bits aunque algunas opciones de photoshop solo funcionan con imágenes de 8 bits. Enfocar lo dejaremos como queramos, yo lo tengo en modo Pantalla y en calidad alta.
La parte que nos importa es la opción que vemos desplegada, el apartado tamaño, nos dará unos valores u otros dependiendo de la cantidad de mpx que tenga nuestra cámara, lo que nos permitirá aumentar mas el tamaño de la imagen sin perder calidad una cámara de 16mpx que una de 10mpx como es mi caso. En este caso el desplegable nos muestra siete opciones, el tamaño real de la imagen y tres valores de reducción y tres de ampliación sin perder calidad. Solo tendremos que elegir el que queramos ya que posteriormente encuadraremos la imagen y le daremos el tamaño final de impresión.
Hay que tener en cuenta que el valor que le asignemos se quedará predeterminado para todas las imágenes que editemos con el plugin Camera RAW por lo que si queremos editar una imagen al tamaño real solo tendremos que volver a seleccionarlo.
Ampliar otro formato de imagen
Para ampliar una foto de cualquier otro formato con Photoshop la cosa se complica un poco ya que tendremos que reenfocar la imagen dependiendo del tamaño final deseado y de la cantidad de detalles que esta tenga. El problema de reenfocar detalles es que si nos pasamos de enfoque la imagen perderá naturalidad, y si no hacemos los necesarios la imagen se quedará como desenfocada.
¿Cómo logramos el método correcto? cada imagen es un mundo por lo que solo nos queda el método de prueba y error en grandes ampliaciones, aunque realmente para una pequeña ampliación de 2 o 4 pasos con reenfocar solo al cambiar el tamaño de la imagen nos quedará un trabajo bastante bueno.
Para ampliar la imagen solo nos tendremos que ir al menú imagen y tamaño de imagen donde nos saldrá una ventana como la que vemos en la captura.

La forma mas cómoda es trabajar con centímetros ya que por lo general las impresiones son de 50*60, 60*70 etc ... o si queremos un trabajo a medida de igual manera nos será mas cómodo.
Las opciones que nos aparecen marcadas por defecto como veis en la captura las dejaremos así y por último seleccionaremos del desplegable la opción bicúbica mas suavizada, esto nos dejará un mejor resultado en la ampliación.
Por último compararemos el resultado final con la imagen original y si nos falta enfoque podremos enfocar usando cualquiera de estos métodos.
Enfocando digitalmente con Photoshop: método Octave Sharpening
Enfocando digitalmente con Photoshop: Color LAB
Enfocando digitalmente con Photoshop: método Paso Alto
Enfocando digitalmente con Photoshop: separación de frecuencias
Enfocando digitalmente con Photoshop: método de Dan Margulis
Enfocando digitalmente con Photoshop: método de Bruce Fraser
Enfocando digitalmente con Photoshop: Método de José María Mellado
¿Esto son todos los pasos a dar para imprimir una imagen ampliada?
Si no vamos a cuadrar la imagen si, tanto en RAW como en cualquier otro formato realizando los pasos anteriores ya tendremos la imagen con el tamaño que queremos.
Ahora bien, si vamos a centrar la imagen de forma distinta a la que hemos tomado, ejemplo usar la regla de los tercios, primero usaremos la herramienta de recortar, dejaremos la restricciones como necesitemos, si tenemos marcada la opción de eliminar pixeles recortados la desmarcaremos, ya que si queremos posteriormente coger mas tamaño de imagen si tenemos seleccionada esa opción tendremos que empezar desde 0, y por último seleccionamos la zona de la fotografía que nos interese imprimir. La imagen la podemos mover libremente para centrarla como queramos.
Esta parte es la mas crítica ya que según como la recortemos daremos mas o menos pasos hasta llegar al tamaño deseado.
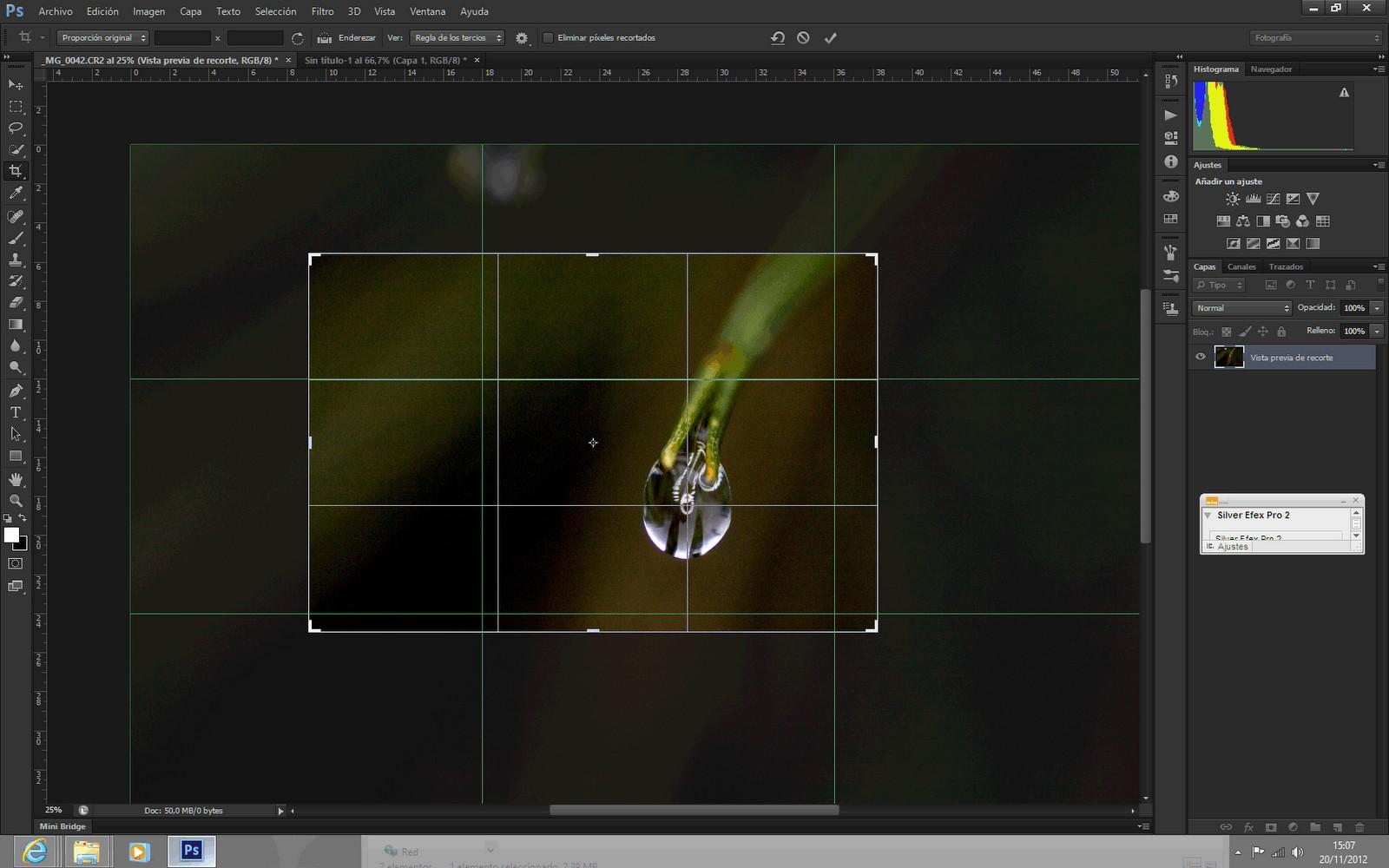
Una vez que tengamos el recorte a nuestro gusto pulsaremos la tecla intro, que nos validará el recorte.
Nos vamos al menú imagen y tamaño de imagen para darle el tamaño final a nuestra fotografía y posteriormente si lo necesitamos enfocaremos la imagen con los métodos que he comentado en el apartado anterior. En este paso si tenemos posteriormente que recortar el lienzo os aconsejo hacer la imagen un poco mas grande de lo que necesitemos ya que posteriormente recortaremos el lienzo. Aunque también os aconsejo salirse un poco de las normas a la hora de imprimir una imagen y sacar un tamaño que nos quede a nuestro gusto de la fotografía.
Por último nos iremos a tamaño del lienzo en el menú imagen para dejar la imagen al tamaño deseado de impresión. Esta opción solo la haremos si la imagen a la hora de ampliarla nos ha quedado con unos valores muy poco por encima de los deseados, os aconsejo que. como he comentado anteriormente, tengáis mas cuidado a la hora de recortar la imagen, de esa formas os vais a ahorrar tener que cambiar el tamaño del lienzo y la imagen quedará perfectamente ampliada, ya que si recortáis el lienzo podremos perder el encuadre deseado en la fotografía.
Comentar que al ampliar no solo ampliaremos la imagen, si no además sus desperfectos como el ruido, por lo que necesitaremos pasar algún filtro que tengamos que se encargue de eliminarlo.
También comentar que cuanto mas grande sea la imagen mas le costará a nuestro ordenador trabajar con ella.
Y aquí tenemos la imagen de nuestro ejemplo ya preparada para impresión a 60*40

En el mercado existen otras opciones que nos facilitarán mucho la vida a la hora de ampliar una imagen como la herramienta de Benvista Photozoom Pro en su versión 5 que además la podremos usar junto a Photoshop para tratar nuestras imágenes.
Podéis descargar una demo de la misma en el siguiente enlace.
Aquí tenéis la misma imagen ampliada con Photozoom Pro 5 a 60*40, el método de enfoque es el mismo que en la imagen anterior

Para terminar comentar que ya que hemos ampliado la imagen y mejorado su calidad es absurdo guardar dicha imagen en un formato que nos pierda calidad, una cosa es subirla a internet, en el que perderemos calidad o dicha imagen será muy grande para subirla y poder ser vista por otras personas y otra muy distinta es imprimir una foto, con lo que necesitaremos llevar esa imagen en la mejor calidad posible. Para ello es aconsejable guardar la imagen en formato TIFF en su máxima calidad.

