Como cada viernes, de aquí a final de verano, toca una nueva lección del Curso de Edición Fotográfica con Pixlr. Hasta ahora, únicamente hemos conocido dos de las herramientas de Pixlr; Pixlr Express y Pixlr O-Matic. Además la semana pasado vimos cómo editar un fotografía de retrato con el Express de forma sencilla.
Sin embargo, ya os conté, que nosotros vamos a aprender Pixlr Editor; porque es el más completo de los tres y con el que más cosas vamos a poder hacer. Además la interfaz es muy parecida a la de Photoshop.
Hoy vamos a ver su interfaz, sus opciones y herramientas. Ya sabéis que considero que es fundamental a la hora de empezar a usar un programa saber cómo usarlo. Para más tarde poder salir de los tutoriales para hacer cosas por nuestra cuenta.

Cada vez que entramos en el Editor, nos aparecen una serie de opciones.
• Podemos importar imágenes al programa desde diferentes lugares. Nuestro ordenador, el sitio web donde la tenemos alojada (abrir desde URL) o desde una biblioteca.
Además tenemos dos opciones más:
• Crear una nueva imagen: se creará un lienzo de trabajo vacío, con el fondo transparente, para ir pegando cositas; ideal para hacer collage de fotos y diseños.
• Descargar Pixlr a nuestro móvil: sabéis porque os conté aquí cómo funciona, que uso Snapseed. Así que no os sé decir cómo funciona, pero me lo acabo de descargar; así que más adelante os contaré mis impresiones.
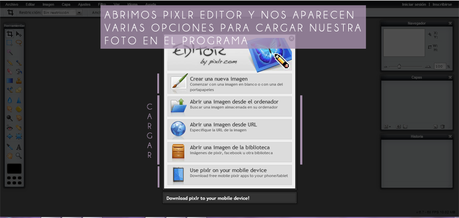
Una vez importada nuestra fotografía, entramos en el Editor. Tiene una interfaz simple y fácil. Por eso Pixlr es de los mejores online; potente y sencillo de usar.

Básicamente, nuestro espacio de trabajo está dividido en cinco bloques:• Nuestra foto
• Un menú, en el lateral izquierdo, donde se muestran todas las herramientas.
• En la barra de arriba del todo; se muestran todas opciones que tenemos a la hora de editar nuestra foto. Es en lo que más vamos a trabajar este curso
• Justo debajo, encontramos las opciones que nos proporciona cada herramienta. Podremos modificar su tamaño, su opacidad y ese tipo de cosas.
• A la izquierda, encontramos tres paneles de trabajo. Son bastante útiles y facilitan un montón el trabajo.
LAS HERRAMIENTAS
Usaremos la mayoría de ellas; unas con más frecuencia que otras y algunas ni las tocaremos. Aunque mi forma de trabajar se basa en las opciones de las que hablaremos más abajo. Sin embargo, siempre viene bien conocerlas, os voy a enseñar las que vamos a utilizar.
• Recortar: obviamente para cortar la imagen. Yo casi nunca recorto mis fotos, porque pierden calidad, pero a veces viene bien para mejorar el encuadre de la fotografía.
• Mover: con ella desplazaremos las capas por el lienzo de trabajo.
• Marco, lazo y varita: para hacer selecciones de una zona concreta de la imagen. Muy útiles y fundamentales al 100%
• Pincel: para "pintar" sobre la imagen. Imprescindible a la hora de trabajar con máscaras (habrá una lección dedicada en exclusiva a ellas). Además se usa combinada con otras herramientas para poder usarlas.
• Borrar: eliminar partes específicas de la imagen o de las capas. Para cuando nos pasamos pintando con el pincel y tenemos que corregir algunos ajustes.
• Bote de pintura: para rellenar una capa o una selección de un color concreto.
• Tampón de clonar: se selecciona una zona de la imagen y se copia tal cual en otra. Se usa para eliminar zonas de la imagen molestas reemplazándolas por la selección; como puede ser un grano en un retrato. Otro ejemplo, sería eliminar una farola molesta en una fotografía de un cielo.
No es fácil de usar y los resultados pueden ser malos si no sabemos trabajar con ella. Se suele combinar con otras para que la foto no quede desastre total.
• Esponja: para saturar o desasturar una zona específica de la imagen que seleccionaremos con el pincel.
• Aclarar: para dar luminosidad también a una zona concreta de la imagen que también se selecciona con el pincel.
• Oscurecer: para exactamente lo mismo que la anterior pero al contrario.
• Reducción de ojos rojos: su propio nombre lo indica.
• Corrección puntual: una vez más, con el pincel se pinta una zona de la imagen a la que se quieren hacer unos ajustes que hace el programa automáticamente.Se suele combinar con el tampón de clonar para suavizar los efectos de esta última.
• Texto: para escribir sobre nuestra imagen. Por ejemplo para poner una firma.
• Mano y zoom: con esta última nos acercamos más a la imagen para cuando hagamos retoques por zonas. Y con la mano nos iremos desplazando por la imagen.
EL MENÚ DE OPCIONES
Con el que trabajaremos sí o sí, sobre todo, el apartado de ajustes. Voy a hablar por encima de las 9 pestañas que forman parte de él; y según avance el curso los iremos viendo con detalle.
• Archivo: cargar imágenes y guardarlas bien con el formato original o con otro.
• Edición: para hacer ajustes tipo deshacer, rehacer, transformar un objeto (haciéndolo más grande, pequeño...) y trabajar con la selección que hagamos con las correspondientes herramientas.
• Imagen: para cambiar su tamaño, rotarla, voltearla...
• Capa: para trabajar con todo lo referente a capas. Como siempre vamos a trabajar con ellas, lo usaremos con bastante frecuencia.
• Ajustes y filtro: mediante estos dos haremos todos los cambios en la imagen. Hablaremos de ellos el próximo día. Es muy importante conocer sobre todo los ajustes. Para que sepáis en todo momento que es lo qué necesita vuestra foto.
• Ver: para jugar con el espacio de trabajo. Podemos ocultar los paneles, la barra de opciones de las herramientas y ese tipo de cosas.
• Idioma y ayuda: el propio nombre dice qué es :P
LOS PANELES
Tenemos tres:
• Navegación: sirve para cuando estamos trabajando zoom, sepamos en qué zona de la imagen nos encontramos. Pinchando sobre ella podemos desplazarnos hasta la zona que queramos sin tener que quitar el zoom.
• Capas: es muy importante y trabajaremos un montón con este panel. No sólo sirve para saber qué capas tenemos; sino para organizarlas, borrarlas, cambiar su opacidad y modo de fusión.
Siempre siempre haremos todo por capas. Es algo a lo que os debéis acostumbrar. De esta forma, cualquier cambio que hayamos hecho se puede eliminar sin problema si así lo necesitaramos o bajar su intensidad.
• Historia: nos va mostrando qué ajuste hemos hecho en cada momento.

Sé que esta lección os ha podido resultar un poco pesada; pero sabéis que la considero fundamental. El próximo viernes ya nos metemos de lleno en el retoque con una lección extensa y muy útil.
Conoceremos todos los ajustes, veremos cuándo hay que usarlos y qué significan exactamente.
Espero que no me odiéis por esta pequeña chapa :D A partir de ahora todo va a ser hacer cosas muy chachis ;)
Pasad un viernes muy feliz!! El domingo nos vemos en el Proyecto de la A a la Z, ya con la C! Besotes!! Laura


