En otra ocasión hable de este comando en un articulo en el cual os mostraba como podemos movernos por los directorios de Ubuntu, pero me gustaría escribir un articulo por cada comando disponible, de esa forma todos podremos aprender mas sobre ellos. No pretendo que sean guías, y me llevara tiempo ya que en Linux hay muchos, pero de vez en cuando publicare un articulo hablando de un comando en particular. En el de hoy os voy a hablar de un comando llamado " ls" que sirve para ver el contenido de los directorios en Linux, yo lo voy a hacer desde Ubuntu ya que es la distro de la que mas hablo en el blog, pero todo es aplicable a otra distros.
Como ya he dicho el comando "ls" sirve para listar o mostrar el contenido de directorios desde la Terminal de Ubuntu. Os mostrare algunos ejemplos prácticos de como usarlo, para ello lo primero que vamos a hacer es abrir la Terminal, en Ubuntu cuando abrimos la Terminal por defecto nos sitúa en nuestro directorio personal, si tecleamos el comando "ls" veremos algo parecido a lo siguiente:
ls
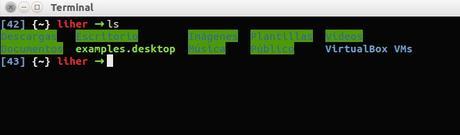
Aquí podéis ver mi Terminal, la primera linea es el Prompt, yo uso uno personalizado, si queréis saber como hacer el vuestro os dejo un enlace a un articulo en el cual muestro como hacerlo:
Como podéis ver he tecleado el comando " ls " sin mas, sin argumentos y se puede ver cual es el contenido de mi directorio personal. Los directorios personales, como "Descargas" o "Escritorio" aparecen resaltados en verde. Con el comando "ls" a secas, obtenemos muy poca información del contenido, solo vemos los elementos, y no todos, eso lo veremos ahora.
Si tecleamos en la Terminal "ls -a", ademas de los elementos anteriores veremos también los directorios y archivos ocultos, al teclearlo en la misma Terminal vemos lo siguiente:
ls -a
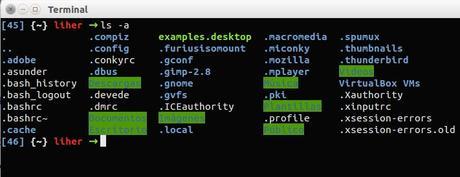
Como podéis ver ahora si vemos todos los elementos que hay en el directorio personal incluidos los archivos y directorios ocultos. El comando "ls" muestra los elementos distribuidos como los habéis visto en las imágenes, pero si queremos verlos en formato de lista podemos hacerlo de la siguiente forma:
ls -l
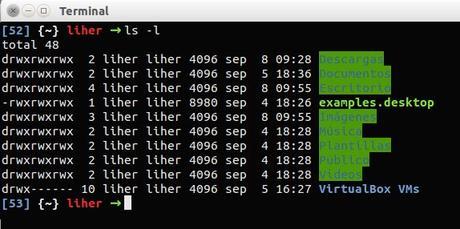
Como podéis ver la disposición de los elementos es diferente, ademas vemos una serie de información de cada elemento como los permisos, que son las primera letras de la parte izquierda de cada elemento, ahora no voy a entrar en detalles sobre esa información, creo que ese merece un articulo completo.
Otra opción que tenemos es ver los elementos clasificados por la fecha de la ultima modificación, esto lo conseguiremos con:
ls -t
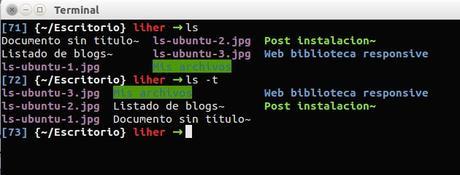
En este caso, en la imagen podéis ver la diferencia entre teclear solo "ls" y "ls -t". En este caso se clasifican los elementos por cuando fueron modificados o creados. Podéis ver que están los archivos que estoy usando para este articulo y los muestra primero porque fueron creados los últimos y Ubuntu considera eso una modificación del los archivos.
Otra cosa que nos puede mostrar el comando " ls " es el contenido del directorio padre respecto al que estamos ahora mismo, mas abajo lo explico. Lo vemos así:
ls ..
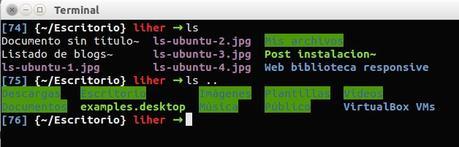
El directorio padre es el directorio en el cual se encuentra el directorio en el que estamos. En la imagen he tecleado primero "ls" y nos muestra el contenido del directorio "Escritorio" de mi directorio personal. Luego he tecleado "ls .." y nos muestra los elementos del directorio "Escritorio", en este caso el directorio padre seria "/home/liher".
Otra cosa que podemos hacer con el comando "ls" es mostrar el contenido de un directorio en particular, por ejemplo, en la siguiente imagen estoy dentro de mis directorio personal, si quiero ver lo que hay en el directorio "Escritorio" seria tal que así:
ls Escritorio
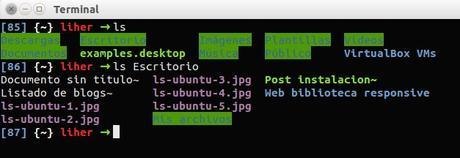
En la imagen podéis ver que estoy en mi directorio personal, al teclear solo "ls" podéis ver su contenido, después he tecleado "ls Escritorio" y me ha mostrado el contenido del directorio "Escritorio". Esto sirve para ahorrarnos teclear comandos.
Otra cosa que podemos hacer es juntar parámetros, por ejemplo podemos teclear:
ls -at
Esto nos mostraría todo el contenido de un directorio incluyendo elementos ocultos y ordenados por fecha de ultima modificación de cada elemento.
Por supuesto que el comando "ls" admite mas opciones y parámetros o argumentos, pero no es mi intención explicarlos todos, simplemente dar una pequeña introducción con unos ejemplos de uso en Ubuntu, con esto ya tenéis para empezar con el y sacarle un poco mas de jugo. Si queréis saber mas sobre el comando " ls " solo tenéis que teclear "man ls" en la Terminal y os aparecerá el manual de este comando con todas sus posibilidades.
Un saludo.
Sobre el autor

Me gusta Linux, probar distribuciones nuevas y aprender de ellas. Tambien me gusta el diseño web y sus infinitas posibilidades
