A estas alturas, tu confiable PC de "batalla" se ha convertido en una especie de agradable memes entre colegas. De hecho, el paso del tiempo sigue su curso y no hay día en el que no se observe cierta lentitud en la ejecución de las clásicas operaciones cotidianas. En definitiva, ha llegado el momento de actuar.
Déjame adivinar: es por eso que buscas orientación sobre cómo acelerar la apertura de programas, ¿Verdadero? Así que déjame echarte una mano, indicándote una gran cantidad de opciones a tu disposición, ya sean funciones integradas en los sistemas operativos más modernos o si es algo que tiene que ver con terceros.
claro lo haré resucitar Puede que su ordenador no resulte una tarea fácil, especialmente si ya es demasiado antiguo, pero verá que si sigue con precisión las rápidas instrucciones de los siguientes capítulos, al menos podrá comprender mejor la situación, lo que hará que sus colegas sonríe también. ¡Todo lo que tengo que hacer es desearles feliz lectura y feliz optimización!
Gestionar el inicio automático de programas.
Ya que estás tratando de entender cómo acelerar la apertura de programas, sólo puedo partir de una pregunta que puede impactar significativamente en el rendimiento del ordenador. me refiero a esos aplicaciones que se inician automáticamente al encenderlos, que muchas veces consumen recursos sin que realmente los necesites tanto.
Que estás intentando, por tanto, acelerar la apertura de programas en Windows 11 tu odias acelerar la apertura de programas en Windows 10, el primer aspecto al que te recomiendo que prestes atención es este. Sin embargo, conviene elegir con mucho cuidado qué programas ejecutar al encender la máquina y cuáles no. De hecho, existen algunos software que integran funciones de precarga (como OpenOffice) dirigido precisamente a acelerar su inicio. Si bien le recomendamos que desactive el inicio automático de todos los programas no es necesario (En breve te explicaré cómo puedes hacerlo), también te recomiendo que actives las funciones de inicio al arrancar para todas aquellas aplicaciones que utilices con más frecuencia.
Para saber dónde están las funciones de precarga disponibles para los programas que utiliza con más frecuencia, le sugiero que lea el guía en línea de estos últimos o buscar en los relevantes ajustes. Si no puede encontrar la configuración que busca, intente buscar en línea mediante consultas como "[nome del programma] función de precarga" o "[nome del programma] función de precarga".
Para proceder, en cambio, a desactivar los programas configurados para iniciarse automáticamente en ventanaspuedes usar la herramienta Gestión de actividadesque se puede recuperar de las siguientes maneras: presionando simultáneamente Ctrl+Alt+Suprimir en el teclado y luego haciendo clic en el elemento Gestión de actividades en la pantalla correspondiente; Buscando "gestión de actividades" en la barra de búsqueda de Windows ubicada en la parte inferior y luego presionando en correspondencia mejor (por lo tanto el primero en la lista), o haciendo botón derecho del ratón en un punto "vacío" del barra de tareas y seleccionando el artículo Gestión de actividades (en Windows 10/Windows 111) o Iniciar Administrador de tareas (en Windows 7) desde el menú contextual.
En la ventana principal del Administrador de tareas, haga clic en el botón Más detalles (si es necesario), para expandir el menú y ver toda la información contenida en él, y luego presionar la pestaña Inicio/Aplicación de iniciopara mostrar la lista de programas configurado para iniciarse automáticamente. Ahora sólo te queda seleccionar cada programa que no quieras ejecutar cuando se inicie la máquina (quizás también evaluando su Impacto de arranque) y presione el botón correspondiente Desactivar/Desactivar.
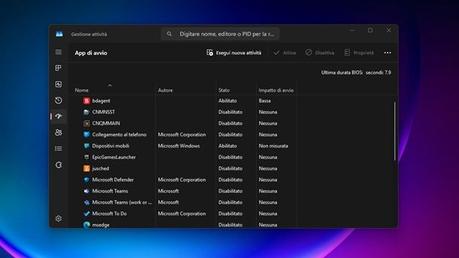
Qué hacer si está instalado en tu PC ventana 7 ¿O una versión anterior del sistema operativo desarrollado por Microsoft? En este caso puedes desactivar el inicio automático de programas desde el panel. Correr. Para recuperarlo, presione las teclas al mismo tiempo. Ganar+R en el teclado, escriba "msconfig" en el cuadro de texto ubicado al lado de la entrada Abre y haga clic en el botón DE ACUERDO.
En la ventana Configuración del sistema que aparece en la pantalla, haga clic en la pestaña Comenzar, quitar el cheque ingrese el software que no desea que se active automáticamente cuando se inicie el sistema y luego presione los botones sucesivamente Aplicar Y DE ACUERDO para guardar los cambios que acaba de realizar.
tu usas un Mac? Incluso en los ordenadores producidos por el gigante de Cupertino es posible elegir qué programas iniciar automáticamente cuando se inicia el sistema y cuáles no. Para proceder en esta dirección, primero vaya a la Ajustes del sistema (el ícono de ajustes ubicado en el Dock), haga clic en el elemento Generalseleccione la opción Elementos de inicio de sesiónlocaliza todos los programas que no desea que se inicie automáticamente cuando se inicia macOS, haga clic en el icono de cada uno de ellos y luego presione el botón - ubicado en la parte inferior izquierda. Más detalles aquí.
Buscar virus y malware
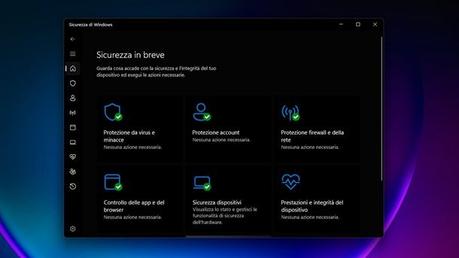
A pesar de tener aplicaciones deshabilitadas configuradas para iniciarse automáticamente, ¿todavía no has notado mejoras significativas en la velocidad de ejecución de los programas? El problema podría venir de Presencia de virus y malware. que, sin saberlo, podría haberse alojado en su PC, tal vez a raíz de la descarga de software de fuentes no fiables.
De hecho, los virus y el malware pueden afectar significativamente el rendimiento del sistema y la velocidad de ejecución del programa. Sólo hay una forma de localizarlos y posiblemente eliminarlos: usa un buen antivirus (Windows Defender integrado, gratuito o de pago, no importa), actualizar periódicamente sus definiciones (es decir, las firmas que utilizan para reconocer posibles amenazas cibernéticas) ed. realizar análisis completos del sistema.
Actualizar las definiciones de su antivirus es muy sencillo: normalmente todo lo que tiene que hacer es iniciar el antivirus en su computadora y haga clic en el botón correspondiente Actualizar (operación que en cualquier caso debe configurarse para que se ejecute automáticamente en intervalos de tiempo preestablecidos). Hacer un escaneo completo del sistemaen su lugar, tienes que hacer clic en el botón escanear y luego elija la función de análisis completo desde el menú correspondiente.
Si tienes dificultades para identificar la función en cuestión, prueba a echar un vistazo a los tutoriales en los que explico detalladamente cómo proceder en algunos de los principales antivirus, incluido el Bitdefender Y Malwarebytes (antimalware). Estoy seguro de que esto le ayudará a comprender mejor el nivel de seguridad de su sistema.
Desfragmentar el disco u optimizar el SSD
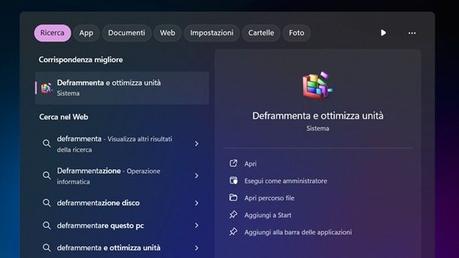
Si su computadora tiene el sistema operativo Windows 10 o posterior (por ejemplo, Windows 11), puede considerar usar una herramienta integrada para optimizar el SSD (si este es el tipo de memoria involucrada).
Les recuerdo que para el SSDmás moderno que los discos duros clásicos, se utiliza el término mejoramiento (y no la desfragmentación) porque estos sólo pueden manejar un número "finito" de escrituras antes de dejar de funcionar, por lo que un ciclo de reescritura como el previsto en el contexto de la desfragmentación en este contexto sería, en realidad, perjudicial para el SSD.
¿Qué se puede hacer, entonces, para intentar mejorar la situación en este sentido? Hay que decir que Windows suele realizar la optimización automáticamente., por lo que no debes preocuparte demasiado por este escenario. Sin embargo, en algunos casos podría resultar útil hacer una verificación manual por eso te voy a explicar cómo implementarlo.
Bueno, puedes continuar presionando barra de búsqueda (presente en la parte inferior en Windows) y escribiendo "desfragmentar"para que luego puedas iniciar la herramienta Desfragmentar y optimizar unidades pulsando sobre la casilla correspondiente. Por tanto, en la ventana que aparece en pantalla es posible que le interese echar un vistazo a la información relativa a Estado actual. En este caso, de hecho, se indica cuándo se realizó la última optimización automática.
En caso de que exista la escritura. Optimización necesariael consejo es hacer clic en los botones sucesivamente Optimizar Y DE ACUERDO, para completar la operación. Por lo demás puedes echar un vistazo a la zona. Optimización planificadaasegurándose de que todo esté configurado en Activado. De esta forma, de hecho, el sistema realizará la ejecución. optimizaciones automáticas con el tiempo.
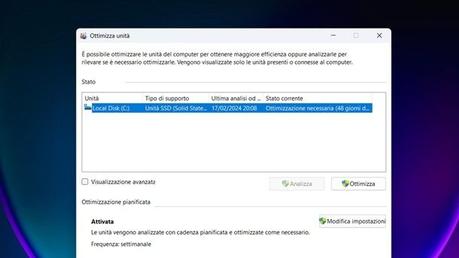
Usas una PC ventanas equipado con un disco mecanico (en lugar de un SSD)? Si es así, asegúrese de que la función esté activada. desfragmentación del disco que está configurado "de forma predeterminada" en Windows pero que puede desactivarse fácilmente por accidente.
Por si no lo sabías, el desfragmentación es una importante operación de "mantenimiento" que soluciona el fenómeno de fragmentación que afecta principalmente a los discos mecánicos formateados con ciertos sistemas de archivos, incluidos FAT32 Y NTFS (ampliamente utilizado por Windows). Debido a la falta de espacio contiguo en el disco, los datos se guardan de forma fragmentada o desorganizada y, como resultado, el sistema tarda mucho tiempo en encontrarlos. Por lo tanto, con el procedimiento de desfragmentación los archivos en cuestión se reordenan, el sistema operativo puede encontrarlos más rápidamente y el resultado es que se reducen los tiempos de espera para iniciar el sistema operativo y el software de la aplicación.
Como ya te dije anteriormente, Windows realiza automáticamente la desfragmentación del disco, pero si quieres asegurarte de que esta función está realmente activa, debes actuar de esta manera: haz clic en el botón Comenzar (el símbolo de la bandera ubicado en la esquina inferior izquierda de la pantalla), busque el término "desfragmentar" en el menú que se abre y seleccione el elemento Desfragmentar y optimizar unidades de los resultados arrojados por la búsqueda.
En la ventana que aparece en pantalla, haga clic en el botón Cambiar ajustes y comprobar que el artículo esté marcado Ejecutar según un horario (recomendado). Si el elemento en cuestión no está marcado, hágalo usted mismo y luego seleccione la opción Cada semana en el menú desplegable correspondiente y presione el botón DE ACUERDO para guardar los cambios.
En Mac OS no es necesario realizar el procedimiento de desfragmentación del disco. ¿Por qué razón? ¿Por qué los sistemas de archivos? APF Y HFS+ (que son los que se usan en macOS) están menos sujetos a fragmentación. Si aún así quieres realizar el procedimiento de desfragmentación en macOS, no dudes en leer la guía que he dedicado al tema para saber cómo proceder.
Utilice limpiadores de terceros

Por supuesto, hoy en día ciertamente no faltan opciones integradas en los sistemas operativos que pueden permitir optimizar el rendimiento, pero es mediante el uso de limpiadores de terceros que puedas "completar" la operación. De hecho, se hace referencia a soluciones capaces de actuar sobre diversos aspectos ordenándolos adecuadamente.
El principal ejemplo práctico consiste en CleanMyMacun programa de limpieza avanzado disponible para su confianza Mac. El operaciones de optimización Las funciones que puede implementar son muy variadas, desde eliminar archivos de disco inútiles hasta administrar la configuración del sistema para acelerarlo, incluso proteger su Mac del malware y proporcionar una función de desinstalación avanzada. En definitiva, es un todoterreno.
¿Cuanto cuesta el programa? Básicamente es una solución paga, pero existe la oportunidad de aprovechar un período de prueba inicial gratuito de 7 días. Posteriormente, sin embargo, deberá obtener una licencia única o cambiar a un plan de suscripción. En este sentido, quizás te resulte interesante profundizar Configurar aplicaciónsolución que te permite acceder docenas de aplicaciones para Mac que normalmente sería de pago, CleanMyMac Todo ello a cambio de una pequeña cuota anual o mensual, siempre con un periodo de prueba inicial gratuito. Más detalles aquí.
Una vez que obtenga el programa y lo inicie, solo necesita proporcionar los correctos. permisos para empezar a usarlo. A continuación, seleccione la opción Escaneo inteligente ubicado a la izquierda, por lo tanto presionando el botón Escanear colocado en la parte inferior. Luego se le pedirá que haga clic en el botón Permitirpara proporcionar los permisos adicionales solicitados y ver el alcance del escaneo aparecer en la pantalla Limpieza, Velocidad Y Proteccion.
Por lo tanto, en este punto le resultará claro el Resultado de la exploracionque puede consistir, por ejemplo, en la indicación relativa a los GB que se pueden eliminar sin pensarlo demasiado, pero sobre todo el número de actividades para aumentar el rendimiento que CleanMyMac Para completar la optimización real del sistema, presione el botón Comenzar (y posiblemente, si aún no lo has hecho, inicia el Prueba gratuita de 7 días, si estás interesado). Si tienes dudas sobre el procedimiento, aún puedes consultar mi tutorial específico sobre cómo CleanMyMac
Por lo demás, si buscas un programa de limpieza para ventanas Y linuxquizás te interese echarle un vistazo BleachBit, una solución gratuita y de código abierto muy utilizada en este ámbito. Para obtener más detalles, consulte mi artículo detallado sobre programas de limpieza de PC.
Otros consejos para acelerar la apertura de programas
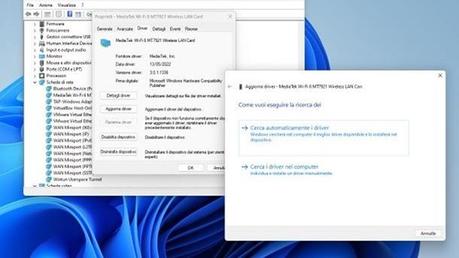
Ahora que conoces tanto las principales posibilidades del lado del sistema operativo como las oportunidades relacionadas con los programas de limpieza de terceros, creo que es correcto brindarte, para concluir, otras indicaciones rápidas relacionadas con las operaciones que podrían ayudarte aún más. optimizar el rendimiento del sistema.
- Actualizaciones de controladores y sistema operativo: en un momento en que existe una demanda generalizada de rendimiento en el campo, por ejemplo, de las tarjetas de video, dada la amplia difusión de los videojuegos, es importante mantener actualizados los controladores relevantes, como se destaca en mi guía sobre cómo optimizar la PC para jugar. Sin embargo, no se trata sólo de esto, ya que las actualizaciones en general, incluidas las del sistema, son de fundamental importancia para el rendimiento. En resumen, quizás te interese consultar mis tutoriales sobre cómo actualizar los controladores de la PC, cómo actualizar Windows y cómo actualizar macOS.
- Reemplazo de componentes: excluyendo los problemas de software, intervenir en el hardware, si es posible, puede sin duda ser importante para mejorar el rendimiento de un ordenador. Para conocer todos los detalles relevantes, puede consultar mis ideas sobre cómo actualizar una PC y cómo actualizar una computadora portátil.
- Recuperación del sistema: en el caso de que nada de lo anterior funcione, podrías recurrir a una "solución drástica", es decir, resetear. Sin embargo, esta es una operación que debe realizarse de forma razonada, por lo que te aconsejo que consultes mis guías sobre cómo restaurar Windows y cómo restaurar macOS.
Por lo demás, si cree que su computadora necesita ser reemplazada ahora, dado que el rendimiento realmente no quiere mejorar, consultar mi guía para elegir la PC adecuada podría ser para usted.

