Hace poco os hable de un programa de correo que viene instalado en Ubuntu por defecto y que se llama Thunderbird, en dicho articulo os hablaba de las razones por las cuales lo uso y se ha convertido en imprescindible para mi. Pues bien, hoy os voy a mostrar como podéis añadir una cuenta de correo a Thunderbird en Ubuntu paso a paso con un ejemplo. Es bastante sencillo de hacer pero si no lo habéis hecho nunca os podéis perder un poco.
Lo primero que necesitamos en nuestra direccion de correo electronico y su contraseña, eso sera suficiente para añadir la cuenta a Thunderbird. En mi caso voy a hacer el proceso con la cuenta de correo de contacto que uso en el blog y lo voy a hacer en una maquina virtual, en dicha maquina virtual no uso el programa de correo y, por lo tanto, estará vacío. Entonces abrimos el Thunderbird y veremos lo siguiente:
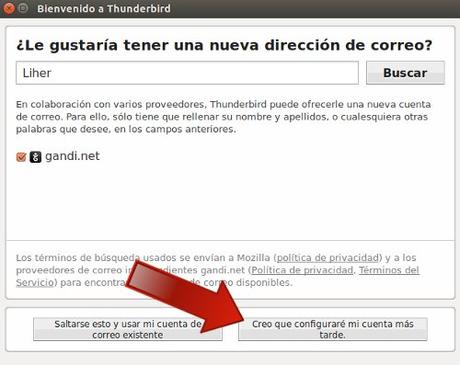
En esta ventana tenemos la opción de crear una cuenta o bien usar alguna que ya tengamos creada. Esta pantalla solo aparece la primera vez que abrimos el Thunderbird, yo le doy al botón que señala la flecha roja y quito esta pantalla para hacerlo desde los menús. Si pincháis en dicho botón veréis el Thunderbird vacío como en la siguiente imagen:
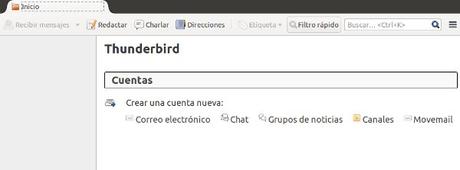
Bien, ahora si queremos añadir una cuenta de correo tenemos que pulsar en el menú "Archivo", se desplegaran unas opciones y tenéis que hacer click en "Nuevo" para que se despliegue su menú, entonces buscáis la opción "Cuenta de correo existente..." y hacéis click en ella, podéis ver los menús en la siguiente imagen:
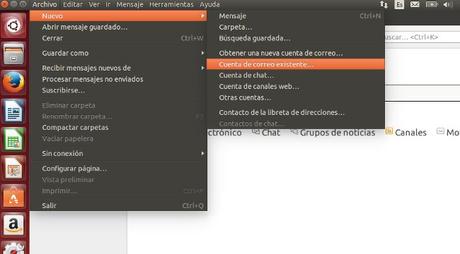
Una vez que hagáis click en la opción resaltada veréis la siguiente pantalla:
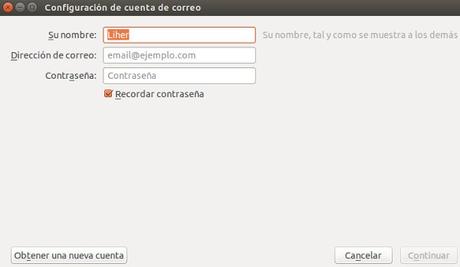
Aquí es bastan sencillo lo que tenemos que hacer, ¿no? Ponemos el nombre nuestro donde pone "Su nombre", en la siguiente linea pone "Dirección de correo" y a su derecha tenemos que poner la dirección de correo que queremos añadir a Thunderbird y finalmente podemos ver "Contraseña", la tecleamos y le damos al botón que hay en la parte de abajo de la derecha y que pone "Continuar". Entonces veréis esto:
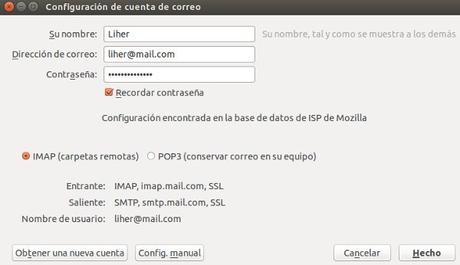
Como podéis ver es la anterior ventana pero en ella misma han aparecido mas cosas. Thunderbird tiene una base de datos de los servidores de correo mas conocidos, en mi caso y en la gran mayoría, detectara los servidores que usa la empresa que os da el servicio de correo y lo configurara solo. Una vez que veáis esto hacéis click en el botón de abajo a la derecha y que pone "Hecho", así vuestra cuenta de correo ya estará añadida y guardada. Puede ser que os aparezca un mensaje diciendo que hay un error, normalmente suele ser que alguno de los datos lo habéis introducido mal o bien que tenéis que elegir la otra opción disponible, es decir, tenéis que marcar "POP3″ en vez de "IMAP" y luego otra vez en "Hecho".
Una vez que todo ha ido correcto aparecerá vuestra cuenta de correo en el Thunderbird como podéis ver en la siguiente imagen:
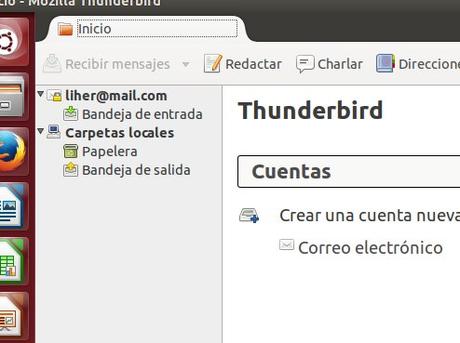
Ahora, si hacéis click en dicha cuenta, donde pone "Bandeja de entrada" la cuenta de correo se sincronizara y aparecerán los directorios que tengáis en dicha cuenta y los mensajes, esto lo podéis ver en la siguiente imagen:
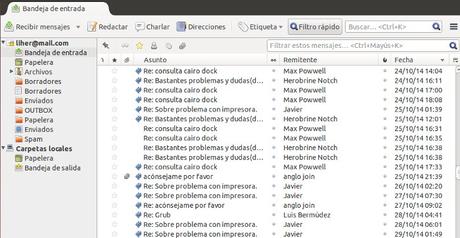
Los directorios de la cuenta los tenemos justo debajo de "Bandeja de entrada", son los directorios que tenéis creados en dicha cuenta de correo. En la parte de la derecha podéis ver la lista de correos que tenemos y varios datos de ellos como la fecha de recepción, el asunto, el remitente y muchas cosas mas. Estas columnas se pueden personalizar, quitar, poner otras, cambiar su tamaño y otras cosas.
Personalmente me gusta mucho Thunderbird por que al abrirlo tengo todas mis cuentas de correo y mis canales RSS en un solo sitio y no tengo que acceder a la pagina web para ver mis correos. Ademas la sincronizacion es perfecta, yo tengo cuentas en Gmail, GMX, Mail y también manejo mis emails desde le móvil, si borro un email en el móvil cuando enciendo el ordenador y abro el Thunderbird también esta borrado, igual que si leo uno en el ordenador, en mi móvil aparece como leído. Tener todas las cuentas en una misma ventana me parece simplemente genial. Ahora ya sabéis como añadir una cuenta de correo en Thunderbird en vuestro Ubuntu.
Un saludo.
