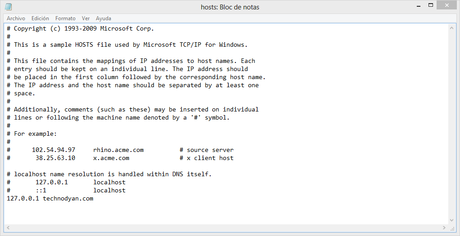Bloquear el acceso totalmente a una página web en Windows cuando se habla de un sólo equipo, es una tarea relativamente sencilla de realizar que puedes llevar a cabo en unos segundos y de diferentes formas, aunque también puede realizarse en diferentes niveles, por decirlo de una forma, ya que puedes bloquear páginas web sólo en un navegador, para un solo usuario o para todos los usuarios del equipo.
Existen muchos motivos para bloquear páginas web, ya sea evitar distracciones, establecer un control parental o simplemente controlar de cierta forma el tráfico de quienes utilicen tu equipo, sea cual sea la razón, existen una gran cantidad de programas y métodos para evitar el acceso a determinados sitios web, y a continuación podrás ver algunos de los que más recomiendo.
Como bloquear páginas web en Windows
Bloquear páginas web con Any Weblock
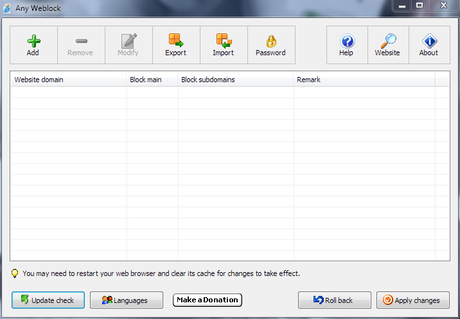
Any Weblock es un programa sencillo y realmente fácil de usar
Una de mis opciones favoritas y de las que más recomiendo para los usuarios más novatos, ya que es realmente simple y segura es Any Weblock. Este es un pequeño programa para Windows (Sólo 362KB) con una serie de características que la hacen ideal para el uso de cualquiera, como por ejemplo:
- Bloquear páginas web y sus subdominios
- Bloquear sólo subdominios de páginas web
- Exportar e Importar listas de páginas web
Además, como también es importante asegurarse que nadie pueda acceder a esas páginas web con tan sólo desinstalar el programa, los sitios web bloqueados por Any Weblock se mantendrán así aún si el programa es desinstalado, esto gracias a que Any Weblock edita el archivo ”hosts” de Windows (que más adelante te mostraré como hacer esto de forma manual) y también cuenta con la opción de añadir una contraseña, que tendría que ser introducida cada vez que alguien quiera hacer un cambio en el programa.
Al aplicar el bloqueo con Any Weblock, este será efectivo para todos los usuarios del equipo, sin embargo, como lados negativos hay que resaltar que Any Weblock lleva sin actualizarse desde 2008 y que no cuenta con el lenguaje español entre sus opciones, no obstante, sigue siendo funcional y una de las opciones más simples para bloquear sitios web en Windows.
Con el Archivo Hosts de Windows
Una forma que tiene un mínimo más de dificultad en llevarse a cabo es la de bloquear páginas web por medio del archivo Hosts de Windows. El archivo ”hosts” es un documento que tiene un comportamiento similar a los servidores DNS. Estos últimos se encargan de ”traducir” las direcciones IP en direcciones web legibles, por ejemplo, en lugar de escribir ”74.125.196.105”, nos basta con escribir ”Google.com” para entrar al buscador; el archivo hosts de Windows también puede ser usado para bloquear las páginas web que desees, sin excepción, algo que en realidad es bastante sencillo.
Para hacerlo, sigue los siguientes pasos:
Abre el Bloc de Notas como Administrador (Clic derecho>Ejecutar como Administrador)
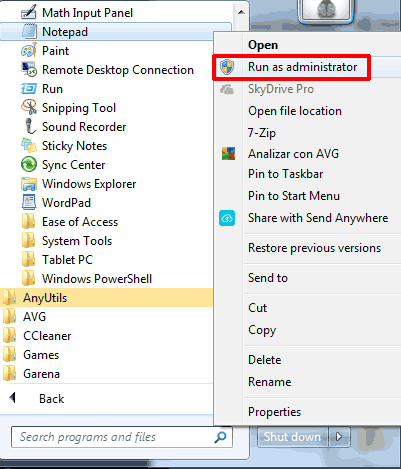
Para poder editar el archivo hosts, será necesario que abras el Bloc de Notas como Administrador
Ve a Archivo>Abrir, o presiona Ctrl+A, después busca el archivo Hosts, que suele encontrarse en la ruta:
C:\Windows\System32\drivers\etc\
Nota: Al realizar la búsqueda sólo estarás buscando archivos .txt, para ver el archivo hosts, deberás cambiar la búsqueda para que encuentre todos los archivos.
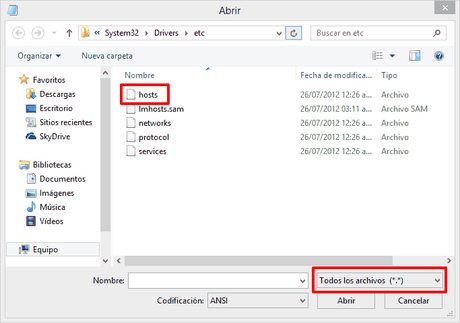 Después, al abrir el archivo verás el siguiente texto:
Después, al abrir el archivo verás el siguiente texto:
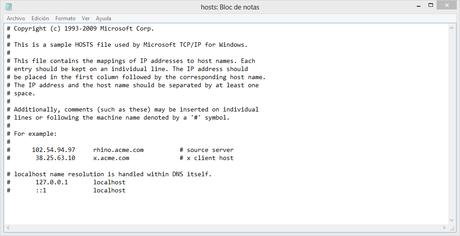 Para bloquear el acceso a un sitio web, sólo tienes que escribir 127.0.0.1 seguido del dominio que quieras bloquear, por ejemplo:
Para bloquear el acceso a un sitio web, sólo tienes que escribir 127.0.0.1 seguido del dominio que quieras bloquear, por ejemplo:
127.0.0.1 facebook.com
127.0.0.1 google.com
Así estarás evitando el acceso a Facebook y Google, respectivamente. Finalmente, para hacer efectivo el bloqueo, tan sólo guarda el archivo.
Nota: En muchos casos tendrás que escribir dos entradas para bloquear completamente un sitio web, ya que si este usa HTTPS, no será suficiente bloquear el dominio principal, por ejemplo, para bloquear completamente Facebook.com, deberías escribir:
127.0.0.1 facebook.com
127.0.0.1 https://facebook.com
¿Qué estamos haciendo con el archivo hosts?
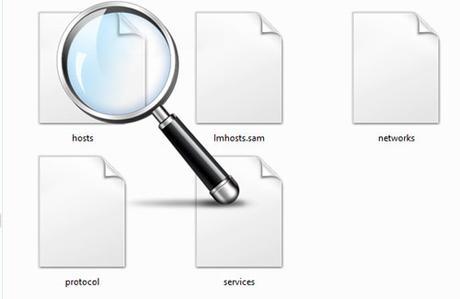
Es tan importante hacer las cosas como saber que es lo que estamos haciendo, así que si te interesa saber que estamos haciendo con el archivo hosts para que tenga este efecto en la navegación, a continuación encontrarás la explicación.
Como mencioné, el archivo hosts funciona como un servidor DNS, traduciendo las direcciones IP en dominios .com, pero para que el archivo hosts pueda hacer esto tienes que introducir manualmente las direcciones IP seguidas del dominio en el archivo hosts, por lo que al introducir ”127.0.0.1” en el archivo, seguido de ”facebook.com”, lo que le estas diciendo a la computadora es que ”127.0.0.1” es la dirección IP de Facebook, lo que es erróneo, ya que al ser una dirección IP local, nunca será cargada en el navegador, por lo que nunca se entrará en Facebook.com.
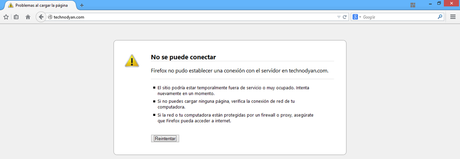
Un mensaje de error aparecerá al intentar entrar al sitio web
Para terminar, aunque el archivo hosts de Windows y Any Weblock son rápidos y efectivos al usarse, si lo que buscas es proteger a menores de visitar páginas web que no son de tu consentimiento, entonces quizas sea mejor que explores las funciones de Control Parental de Windows, así como buscar un software enfocado en el Control Parental, ya que encontrarás opciones mucho más completas y dedicadas a esto.
Si por otra parte, no quieres crear un bloqueo global de sitios web, y sólo te interesa que un usuario o un navegador no puedan acceder a un sitio web, de seguro te interesará la extensión BlockSite, para Google Chrome y Firefox, que afecta sólo los navegadores donde se encuentra instalada.
Si te gusto el artículo, puedes compartirlo en redes sociales y seguir a Technodyan en Facebook o Google+ ¡Sería un gran apoyo!  tus comentarios también serán muy apreciados. Si deseas contactar conmigo, entonces puedes visitar esta página de contacto, los mensajes serán contestados a la brevedad posible.
tus comentarios también serán muy apreciados. Si deseas contactar conmigo, entonces puedes visitar esta página de contacto, los mensajes serán contestados a la brevedad posible.