Todos los principales sistemas operativos permiten convertir su pc windows en un acceso de Wi-Fi si está equipado con Wi-Fi integrado, una tarjeta de Wi-Fi o una llave USB con Wi-Fi. Todo lo que necesita es la capacidad del Wi-Fi y seguir unos pocos pasos que vamos a describir a continuación
Windows 7 y Windows 8,1
De Windows 8.1 , al igual que Windows 8 le permite crear virtual de punto de acceso Wi-Fi fácilmente que se puede utilizar para compartir su conexión a Internet desde su Windows 8.1 PC a otros dispositivos mediante el uso de un router virtual. Si usted tiene una conexión de banda ancha o Ethernet, pero desea utilizar la misma red en sus dispositivos móviles a través de Wi-Fi a continuación, es posible.De hecho la creación de una virtual zona Wi-Fi en Windows 8.1 es muy fácil y usted no necesita tener ningún tipo de hardware especial, como un router Wi-Fi para crear la red. Si usted está buscando las mejores maneras de crear un punto de acceso Wi-Fi virtual puede seguir los pasos que vamos a describir.
¿Cuáles son las ventajas de crear un router virtual punto de acceso Wi-Fi en su Windows 8.1?
- Puede crear el router virtual punto de acceso Wi-Fi que funcionará como el router Wi-Fi física para dar acceso a Internet
- Este router Wi-Fi hotspot virtual se puede crear fácilmente en forma gratuita en un segundo
- En realidad no necesita tener un router Wi-Fi para tomar ventaja de este router
- Internet via conexiones de banda ancha, y Ethernet 3G / 4G se puede compartir a través de este router
- La dirección IP de su router Wi-Fi virtual es diferente de su PC que puede ser útil y le da dos direcciones IP diferentes.
Requisitos para la creación de enrutador Wi-Fi hotspot virtual
- Usted tendría que tener acceso a Internet desde cualquier fuente como 3G, 4G, banda ancha o conexión Ethernet
- Se apoya en la tarjeta Wi-Fi del dispositivo de acogida para compartir Internet desde tu Windows 8.1 PC a otros dispositivos
A continuación se presentan los 3 mejores métodos más fáciles de crear puntos de acceso Wi-Fi virtuales en Windows 8.1.
1 Usando el software de Connectify
- Descargue e instale una copia gratuita de Connectify.
- Avanze la instalcion hasta concluirla y al terminar reinicie su pc
- Busque el logotipo de Connectify en su bandeja de notificaciones y ábrelo.
-
Dele un nombre a su red en el campo de “Nombre de Wi-Fi”. Escriba su elección de contraseña en el campo “Passphrase”. Elija la conexión de Ethernet que quieres compartir en el menú de “Internet”.
Observése que también puedes compartir una conexión inalámbrica entrante: es decir compartir por cable ethernet la señal wifi.
-
Presione el botón de “Encender punto de acceso” para empezar a compartir
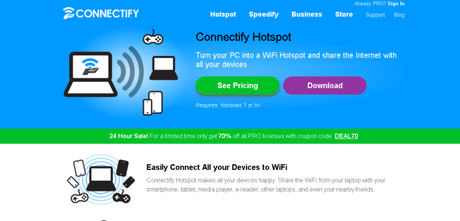
2 Usando comandos Netbios
Otra via de obtener el mismo resultado anterior pero sin instalar ningún tipo de softwares es mediante comandos netbios:
- Con el uso del símbolo del sistema de Windows, se puede crear una red virtual y compartirla para proporcionar acceso a Internet a otros dispositivos:Lanzar desde el símbolo del sistema con privilegios de administrador e introduzca el siguiente comando:
netsh wlan set hostednetwork mode=allow ssid=nuevared key=nuevaclave
Obviamente cambie el valor SSID para elegir un nombre diferente si lo desea, y el uso de “clave” para establecer una contraseña. Esto creará un adaptador de red virtual.
- Inicie el nuevo adaptador virtual ejecutando el siguiente comando:
netsh wlan hostednetwork inicio
- Vaya al Panel de control y abrir la redes y recursos compartidos. Usted debe ver a su nuevo adaptador virtual aparece allí (como se muestra en la captura de pantalla anterior).Haga clic en el enlace “Conexión de área local” (o lo que se muestra al lado de “Conexiones”).
- Haga clic en el botón Propiedades en la ventana que aparece.
- Dirígete a la pestaña Compartir y luego marque la casilla “Permitir a usuarios de otras redes conectarse a través de conexión a Internet de este equipo”.
- Use el menú desplegable para seleccionar el adaptador de red virtual que ha creado.
- Haga clic en Aceptar seguido por cerrar.
3 Usando wi-Host
A continuación un método un poco mezcla de los dos anteriores .Antes de proceder a los dos siguientes métodos, usted tendría que realizar una pequeña modificación en la configuración para compartir su conexión a Internet con Wi-Fi, que se creará más adelante.
Instrucciones parte común:
- Simplemente busque ‘ redes y recursos compartidos “, mientras que en la pantalla de inicio. Network and Sharing Center se mostraron en los resultados. Presiónelo.
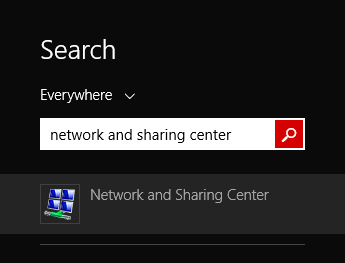
- Usted será llevado a la hoja donde se abrirá la ventana Centro de redes y recursos compartidos. Teniendo en cuenta que usted está conectado a una banda ancha o conexión a Internet Ethernet, presione la tecla “Cambiar configuración del adaptador “en el menú de navegación izquierdo.
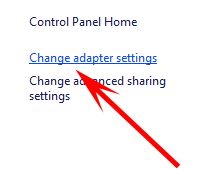
- Entonces se mostraran todos los adaptadores de red configurados con su PC. Aquí seleccione el tipo de adaptador de red que está utilizando (por ejemplo, la conexión WiFi o Ethernet o una conexión de banda ancha) haciendo clic derecho y seleccionar ‘ Propiedades ” o seleccionando Cambiar la configuración de esta conexión “de la cinta de menú superior.
Sugerencia: Se puede ver que el adaptador está activo observando el icono donde las señales WiFi icono se muestra en color verde (consulte la siguiente captura de pantalla).
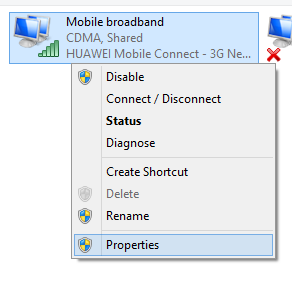
- Una ventana pop-up se abrirá. Aquí abrir la pestaña de “Compartir ‘.
- Una vez en la pestaña Compartir, marque la ‘ Permitir usuarios de otras redes conectarse a través de conexión a Internet de este equipo “. Una vez comprobado, usted sería capaz de seleccionar la red a ser compartida desde el menú desplegable. Seleccione ” Conexión de área local 13/4/3 ‘desde el menú desplegable.
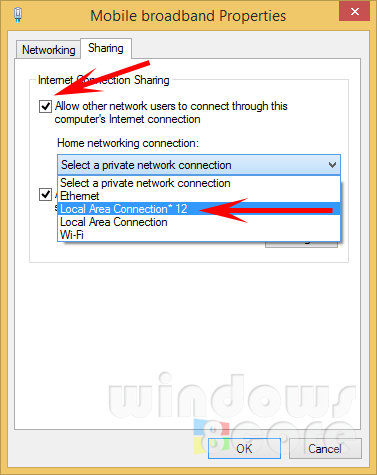
- Una vez seleccionada, presione ‘ Ok ‘.
- Puedes cerrar esta ventana.
Vamos a proceder ahora para finalizar en dos métodos.
- Método 3.1 – El más fácil y más simple
Nota: Este método no funcionará en Windows RT dispositivos basados pero, el segundo método puede funcionar en cualquier dispositivo con cualquier tipo de arquitectura.
Ahora puede crear un virtual punto de acceso Wi-Fi con facilidad en su Windows 8.1 con sólo una utilidad que hará el resto.
- Usted tendría que descargar la utilidad gratuita por AskVG desde este enlace .
- Una vez descargado, descomprima el archivo con el nombre ‘ Wi-anfitrión ‘abriéndolo en su Windows haciendo doble clic / roscado. Usted se mostró el contenido del archivo comprimido. Pulse ‘ Extract todo ‘.
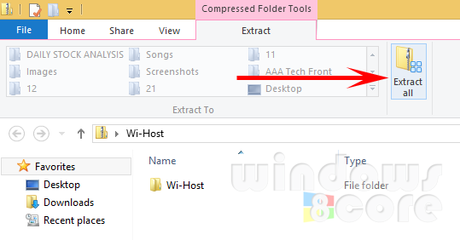
- Usted se le solicitará que seleccione la carpeta de extracción. Una vez seleccionado, pulse ‘ Extract botón ‘.
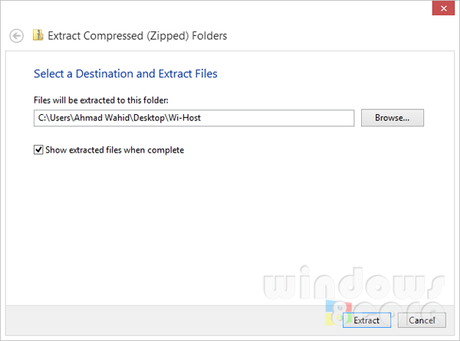
- Una vez extraído, abra la carpeta en la que extrajo la carpeta Wi-Host. Usted se mostró otra carpeta llamada “Wi-anfitrión ‘en ella, abrirla.
- Ahora, usted verá dos carpetas diferentes. Abra la carpeta llamada ” Windows 8 “.
- Verá una utilidad llamada ” Wi-anfitrión ‘. Seleccionarlo y copiarlo a su escritorio de modo, que se puede acceder a él fácilmente más tarde.
- Una vez copiado en el escritorio, haga clic en él o pulsación larga sobre él y seleccione ” Ejecutar como administrador “en el menú contextual.
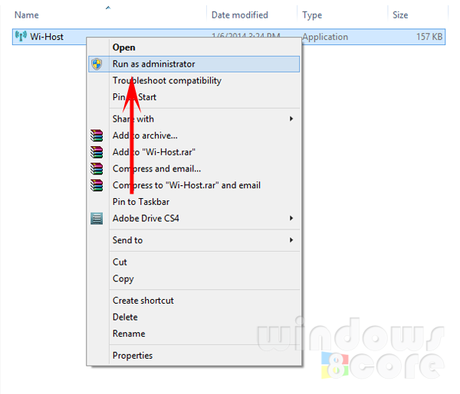
- Windows le pedirá su permiso para que este programa realice cambios en el equipo. Conceder el permiso pulsando ‘ Sí ‘
- Ahora, su utilidad Wi-Host se abrirá.
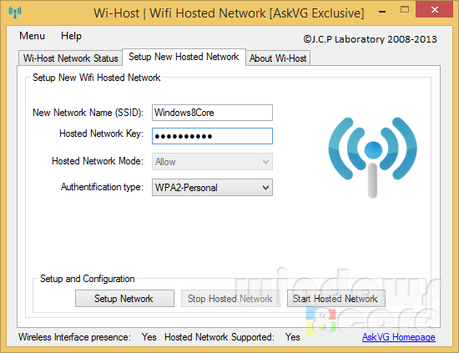
- Aquí vamos a ver si su creación soporte adaptador Wi-Fi de la red Wi-Fi virtual o no. Pulse el ‘ Alojado red soportada? ‘ botón.
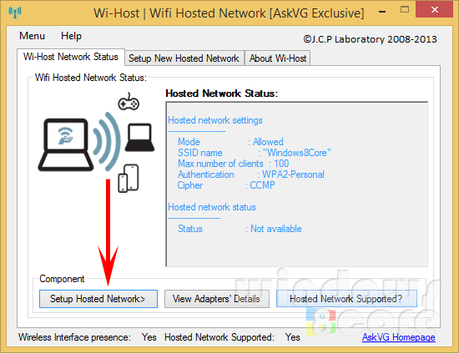
- Usted se mostró una ventana emergente en la que los resultados se muestran si el adaptador Wi-Fi compatible con la red hospedada (enrutador hotspot virtual) o no.
- Si el adaptador es compatible continuación, puede proceder con los siguientes pasos . Si no se admiten, a continuación, podría quedar decepcionado de que usted no puede ser capaz de crear un router hotspot Wi-Fi.
- Ahora, pulse la ‘ Configuración de red Alojado botón ‘. Otra pestaña se abrirá.
- Aquí escriba el nombre de la red llamado ” SSID “por ejemplo Windows8Core pero, puede que el nombre que usted quiera y sin espacios entre palabras.
- Introduzca la contraseña de Wi-Fi dominante de aka. Una vez introducido, pulse ‘ Start Alojado Red ‘.
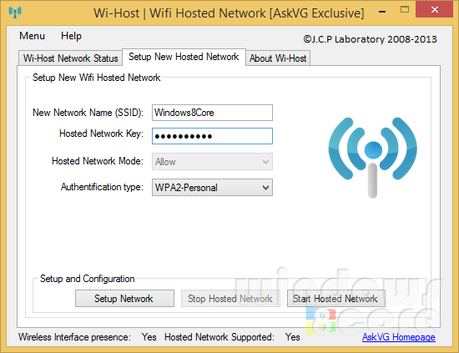
Nota: Es posible que se mostró que habilitar Conexión compartida a Internet en una ventana pop-up, pero no te preocupes que ya hemos permitido que en los pasos anteriores.
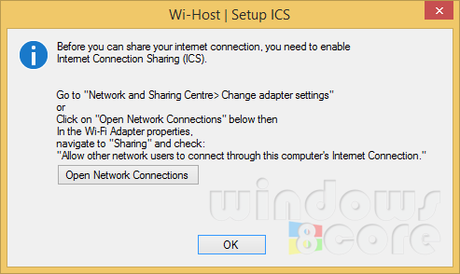
- Pulse ‘ Ok ‘y que sería mostraste que’ Red Alojado Started ‘.
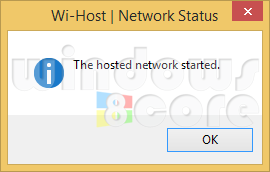
- Hemos terminado. Usted red Wi-Fi virtual ha sido creado y se puede utilizar para el uso de Internet en diferentes dispositivos.
Cómo iniciar la red Wi-Fi de forma automática a partir de ahora?
Si alguna vez desea iniciar la red W-Fi de forma automática, sin necesidad de configuración a continuación, sólo tienes que abrir la utilidad Wi-Host con privilegios de administrador y su red Wi-Fi se iniciará automáticamente.
- Método 3 con comandos netbios
Este método es un poco complicado y requiere la apertura y la realización de algunas tareas difíciles, pero, se recomienda este método para los usuarios de Windows RT, ya que no se pueden ejecutar las utilidades de escritorio x86 utilizados en el método 1. Las personas que no pueden ejecutar la utilidad anteriormente en Windows 8,1 x86 / x64 también puede utilizar este método.
Comprobación de la compatibilidad de su adaptador Wi-Fi
Es importante que compruebe si su adaptador Wi-Fi, lo que va a utilizar para transmitir señales de Wi-Fi, admite la creación de puntos de acceso o no.
- En primer lugar, abrir el Search Charm pulsando ‘ Tecla de Windows + S “o al golpear de derecha y seleccionar ‘ Buscar ‘.
- Su búsqueda Charm se abrirá. Aquí escriba ‘ cmd ‘.
- Símbolo del sistema se mostrará en los resultados. Haga clic en él o mucho toque para abrir el menú contextual.
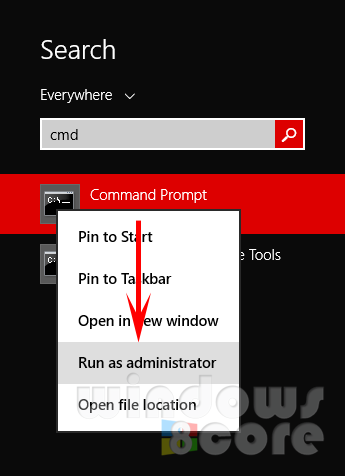
- Aquí seleccione ” Ejecutar como administrador “. Usted será llevado a la mesa donde Windows le pedirá su permiso para dejar que el programa haga cambios en su equipo. Pulse ‘ Sí ‘.
- Símbolo del sistema se abrirá. Aquí escriba el siguiente comando y pulse Enter para ejecutar.
- Con el uso del símbolo del sistema de Windows, se puede crear una red virtual y compartirla para proporcionar acceso a Internet a otros dispositivos:Lanzar desde el símbolo del sistema con privilegios de administrador e introduzca el siguiente comando:
netsh wlan show drivers
-
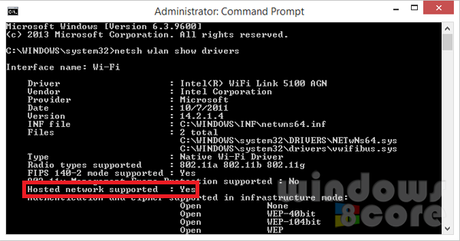
- Usted se mostró todos los detalles de su tarjeta de red. Aquí buscar la ‘ red Alojado apoyado ‘y ver si’ Sí ‘se escribe en contra de ella. Si es Sí, entonces, el adaptador Wi-Fi compatible con la creación de enrutador Wi-Fi hotspot virtual. Si NO, entonces estás de suerte ya que el adaptador no es compatible.
Consejo: No cierre el símbolo del sistema a medida que la va a necesitar en los próximos pasos.
- Ahora, cuando esté seguro de que la tarjeta Wi-Fi compatible con los hotspots a continuación, usted puede proceder a los pasos de la creación de enrutador hotspot virtual de abajo.
Creación de un router Wi-Fi hotspot virtual
- Con la esperanza de que no haya cerrado el símbolo del sistema, escriba el siguiente comando para configurar la red Wi-Fi.
netsh wlan set hostednetwork mode=allow ssid=<enter_network_name_here> key=<enter_password_here>
- Aquí, <enter_network_name_here> sería reemplazado con el nombre que quieras, por ejemplo Windows8Core y <enter_password_here> sería reemplazado con la contraseña por ejemplo 987654321.
Sugerencia: Puede copiar el comando anterior para editor de texto como “WordPad “y realizar los cambios necesarios. Una vez editado, se puede copiar de nuevo el texto al símbolo del sistema pulsando el botón derecho o largo tocando en el símbolo del sistema y seleccionando ” Pegar “. El ‘ Ctrl + V atajo de teclado ‘no funciona en línea de comandos.
- El nombre se mostró públicamente para identificar su red, mientras que la contraseña se utiliza como una clave para conectarse a la red.
- Una vez introducido, pulse Enter para ejecutar el comando. Se crearía Su virtual de punto de acceso Wi-Fi.
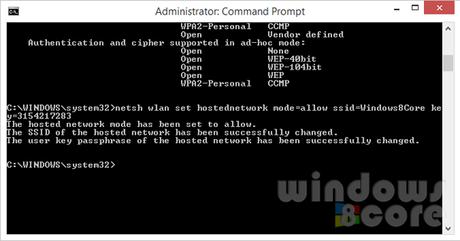
- Ahora, vamos a empezar el router. Copie y pegue el siguiente comando en el símbolo del sistema tal como es.
netsh wlan start hostednetwork
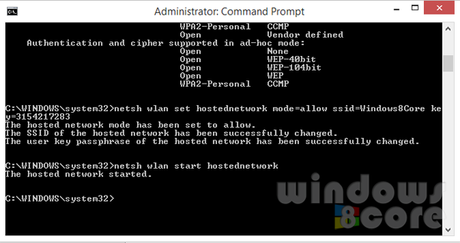
- Usted se mostró que fue sede de la red comenzó. Usted virtual de router Wi-Fi se ha creado.
- Eso es todo! Disfrute utilizando Wi-Fi sin un router Wi-Fi física.
Ahora debería ser capaz de conectar otros dispositivos a la red que ha creado y disfrutar de una conexión a Internet compartida (Fuente aqui y aqui).
Windows XP Service Pack 3
-
Haga clic en el menú de “Inicio” y después abre el Panel de Control. Ahí, haga clic en “Conexiones de Red”.
-
Haga clic derecho en la conexión de red Ethernet con la cual el pc accede a a Internet y haga clic en “Propiedades”.
- Haga clic en la pestaña de “Avanzado” de la caja de “Propiedades”. Haga clic para marcar la casilla junto a “Permitir que otros usuarios de la red se conecten a través de la conexión a Internet de ese ordenador”. Haga clic en el botón de “Aceptar” para cerrar la caja de diálogo. Si aparece un mensaje de “Red Local” con una explicación, haga clic en el botón “Sí” para proceder.
-
Haga clic derecho en su conexión inalámbrica en las “Conexiones de Red”. Si la conexión está deshabilitada, tiene que habilitarla. Haga clic derecho de nuevo si es necesario y elija “Propiedades” en el menú.
- Seleccione la pestaña de “Redes Inalámbricas” en la caja de “Propiedades”. Haga clic en el botón de “Añadir” en la región de “redes preferidas”. Esto abre una caja de diálogo llamada “Propiedades de la red inalámbrica”.
- Selecciona la pestaña de “Asociación” en la caja de “Propiedades de la red inalámbrica”. Escribe tu nombre para la red Wi-Fi en el campo de “Nombre de la red (SSID)” y señala la casilla llamada “Esta es una red de ordenador a ordenador (ad hoc)”.
-
Asegúrese que la casilla llamada “La clave es proporcionada por mí automáticamente” en la parte inferior esté sin señalar.
-
Elija “Abrir” en el menú desplegable de “Autentificación de red” y elige “WEP” en el menú de “Codificación de datos”.
-
Escriba la contraseña de tu elección en los campos de “Clave de red” y “Confirma clave de red”.
-
Haga clic en el botón de “Aceptar” para guardar los cambios , cierre la caja de “Propiedades de la red inalámbrica”y haga clic en el botón “Aceptar” en las propiedades del adaptador inalámbrico.
Fuente aqui




LOS COMENTARIOS (1)