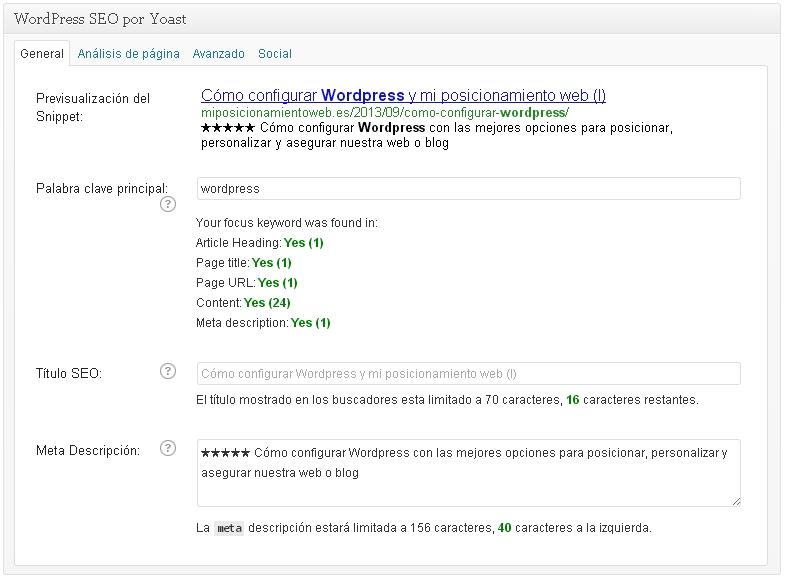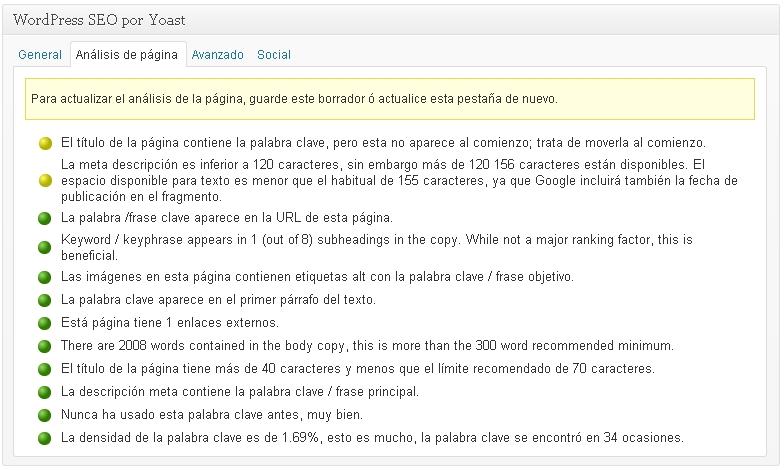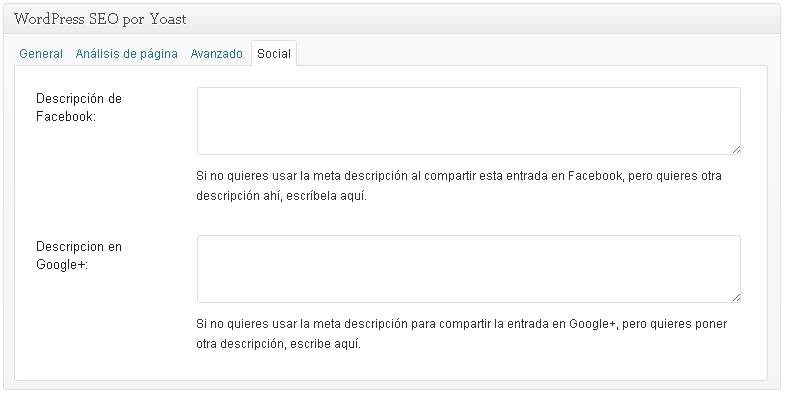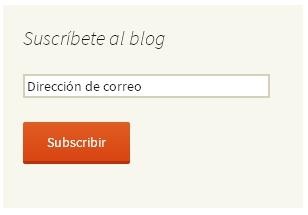Aquí me tienes con esta segunda parte para configurar tu WordPress de forma que lo puedas posicionar y dar a conocer en Internet lo mejor posible. En este artículo hablaremos sobre todo de los plugins más importantes para el SEO de tu blog, así que ¡al grano!
Si ya tienes hechas las configuraciones que expliqué en el primer capítulo Cómo configurar WordPress y mi posicionamiento web (I) mejor que mejor, porque en este segundo viene lo gordo.
Plugins
WordPress SEO
Si Jetpack era EL PLUGIN de referencia, WordPress SEO de Yoast es EL PLUGIN del SEO para WordPress, porque con él tendrás hecho el 70% de todo el SEO. Yoast es uno de esos genios de Internet que crean maravillas en forma de plugins para nuestros queridos blogs, y éste es su mejor plugin. Hay mucho escrito sobre si este plugin es mejor o peor que All in One SEO Pack, y la verdad es que los dos son muy buenos, pero yo personalmente me quedo con el genio de Yoast. Aquí te dejo un artículo muy bueno de Rodrigo Robert con una imagen que compara ambos plugins, y en líneas generales verás que Yoast es el campeón

Una vez que te lo hayas instalado, podrás entrar desde el panel de control de tu WordPress a través del menú principal de la izquierda haciendo click en la opción SEO, y te aparecerá el panel de control del plugin:
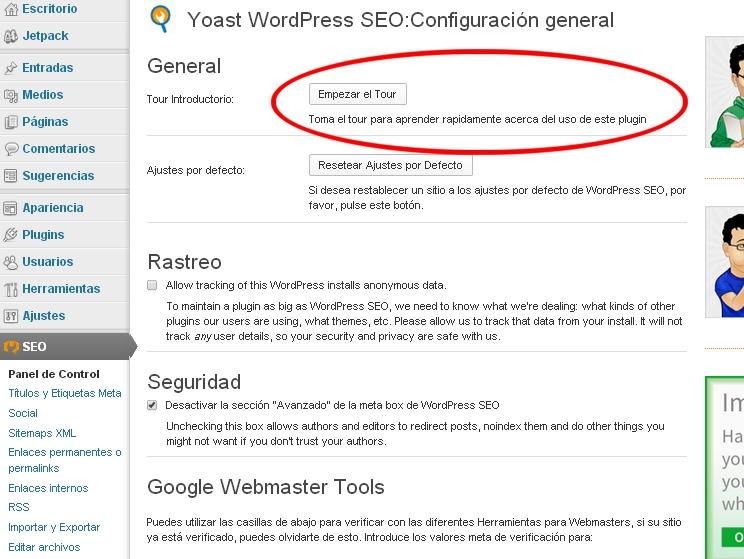
Como puedes ver en la imagen, hay un botón para empezar un Tour que te guiará paso a paso para configurar todo muy fácilmente, por lo que te recomiendo que lo hagas. Ojalá todos los plugins tuvieran un Tour así… Verás que al empezar el Tour te saldrá un enlace a una guía SEO para sitios de WordPress que también es muy recomendable echarle un ojo.
Google Webmaster Tools
Ya en el Panel de Control puedes configurar los IDs para verificar tu blog en las 3 herramientas para webmasters que ofrecen Google, Bing y Alexa, y que sirven sobre todo para comprobar errores de enlaces rotos, búsqueda fallidas, la estructura de tu blog, etc. Para mí la mejor es la herramienta de Google sin duda y hablaré de ella en artículos venideros

Títulos y Etiquetas Meta
En la siguiente pantalla puedes definir algunas opciones sobre las etiquetas meta que puedes agregar a tu blog (son etiquetas que añaden descripciones a tu blog para que por ejemplo Google pueda entenderlo mejor) y definir las plantillas que puedes usar para establecer los títulos y descripciones que se vayan a usar en todo tu blog.
En mi caso por ejemplo en las pestañas Portada y Otro he cambiado un poco los títulos y las descripciones que salen por defecto agregando un enlace a mi perfil de Google+ y dejándolo así:
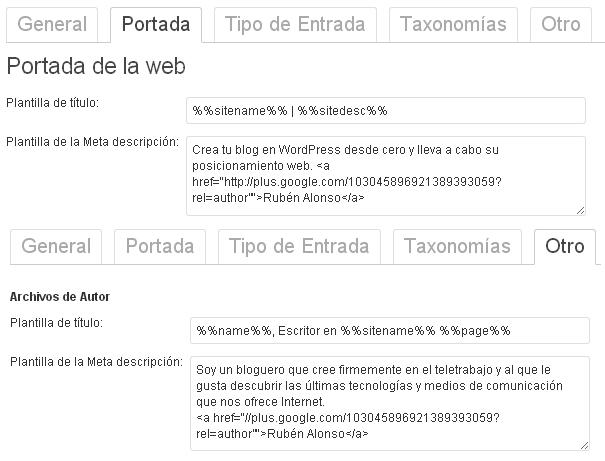
Social
En esta pantalla defines las opciones relacionadas con las redes sociales, como por ejemplo la activación de etiquetas meta del Open Graph de Facebook, que se trata de un protocolo para que Facebook pueda “leer” bien tus artículos y poder compartirlos mejor, por lo que recomiendo 100% que lo actives.
Aquí también puedes agregar tu perfil de Facebook o la URL de tu página para asociarla al blog. Por ejemplo yo asocio mi página wwwrubenalonsoes, aunque lo aconsejable es crear una página expresamente para Mi Posicionamiento Web dedicada 100% a este blog, así que ya veremos cómo crearla y meter el pie un poco en Facebook para aumentar nuestro posicionamiento con ayuda de las redes sociales

Para Twitter también puedes activar su propio protocolo Twitter Card para que pueda entender mejor tu blog cuando se compartan tus artículos, así que no dudes en activarlo también.
Y en la pestaña de Google+ puedes definir tu perfil para que se muestre en tu blog y además te asocie como autor de tus artículos. Esto sería parte de lo pasos a realizar en el famoso servicio de autoría de Google para que por ejemplo en las búsquedas salga tu foto al lado de los resultados de tus artículos. Además en esta pestaña también puedes enlazar tu página de empresa de Google+ si la tienes, de forma muy parecida a las páginas de Facebook como te comenté antes.
Ojo, en ambos casos, tanto en tu perfil personal como en tu página de empresa de Google+, es importante que añadas la URL de tu blog para que entienda que efectivamente tú eres el autor. Por ejemplo, si accedes a mi perfil verás que en la pestaña Sobre Mí, hay un apartado de Enlaces donde aparecen los blogs o webs donde contribuyo y ahí verás Mi Posicionamiento Web o www.rubenalonso.es.
Sitemap XML
El sitemap XML es un fichero en formato XML que describe la estructura que tiene tu web o blog para que buscadores como Google puedan encontrar mejor el contenido de tu blog, así que ¡no dudes en activarlo! Además, cada vez que publiques un nuevo artículo, el plugin de nuestro amigo Yoast avisará automáticamente a Google y Bing de que ha cambiado el sitemap para que tenga en cuenta tu nuevo artículo en las búsquedas. Mola ¿eh?
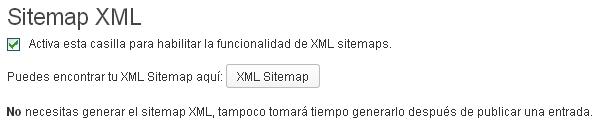
Enlaces permanentes o permalinks
Esto ya te sonará del artículo Cómo configurar WordPress y mi posicionamiento web (I) donde vimos que los enlaces permanentes son mucho mejores que los que creaba WordPress. En esta pestaña se puede afinar un poco más algunas opciones para usuarios más avanzados, pero te recomiendo dejarlo como viene porque el plugin ya trae las mejores opciones por defecto.
Enlaces internos
Aquí nos encontramos con las “migas de pan” que, como en el cuento de Pulgarcito, sirven para ir dejando un rastro ¡y no perderse! Si activas esta opción podrás ver la jerarquía completa de la página que estés viendo. Y si esto te ayuda a entender mejor cómo está estructurada tu web, a Google y a los usuarios de tu blog también, así que… ¡úsalo!

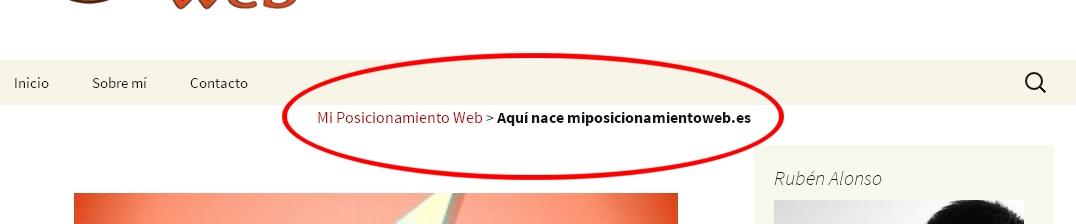
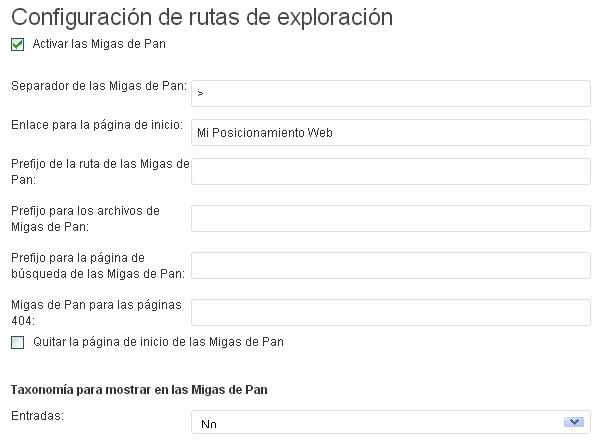
Ojo, las “migas de pan” sólo se mostrarán si el tema que tengas instalado en tu blog lo permite, aunque por regla general funciona sin problemas en los temas más modernos. Si no es así y te decides por meterle mano al código, puedes añadir el siguiente trozo de código directamente en el fichero single.php con el editor de temas de WordPress para que aparezcan las “migas de pan” encima de cada artículo y centrado.
<?php if ( function_exists('yoast_breadcrumb') ) {
yoast_breadcrumb('<p id="breadcrumbs" style="text-align: center;">','</p>');
} ?>
Te dejo una imagen para que veas cómo queda en el fichero. Importante: si no estás muy seguro de hacerlo no lo hagas, porque puede ser más peligroso que bañar leones

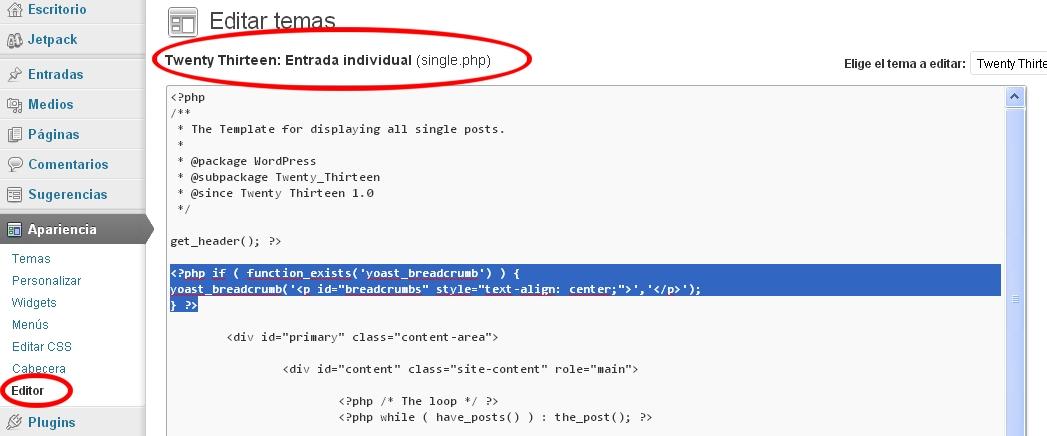
RSS
El RSS es una forma de recoger el contenido de tu blog con un fichero XML que genera automáticamente. Si el sitemap de tu blog describía la estructura de tu blog, el RSS generará un XML con el contenido de tus artículos. Por ejemplo, si accedes al RSS de Mi Posicionamiento Web podrás ver el XML que genera.
Con un lector de RSS puedes agregar los enlaces RSS de tus blogs favoritos y así leer los últimos artículos que se vayan publicando. Hace poco desapareció el famoso Google Reader pero si te interesa puedes echar una ojeada a Feedly como su posible sustituto.
Pues bien, en esta pantalla puedes añadir el contenido que quieras antes o después de cada entrada del RSS, como por ejemplo el nombre del autor o algún enlace. En mi caso lo he dejado todo como venía por defecto sin agregar nada.
Importar y Exportar
Esta pantalla es sólo para importar la configuración SEO desde otros plugins de SEO o para exportar tu configuración a cualquier otro blog donde quieras usarla.
Editar archivos
En esta última pantalla puedes editar los ficheros robots.txt y .htaccess, pero si no eres un experto del tema ni se te ocurra, porque además de no ser necesario por el momento… ¡es más peligroso que un Gremlin bajo la lluvia!

WordPress SEO en tu artículo
Una de las claves más importantes de este plugin está en la creación/edición de los artículos de tu blog, ya que te permite ajustar una serie de opciones para mejorar el posicionamiento web de tus artículos.
Si creas un nuevo artículo para tu blog, justo debajo del editor te aparecerá un módulo con varias pestañas:
- General: verás cómo se mostrará tu artículo en las búsquedas de Google, puedes establecer la palabra clave y además puedes definir el título y la descripción SEO que quieres que tenga el artículo, eso si no quieres dejar el que pusiste por defecto en la pestaña Títulos y Etiquetas Meta de las opciones del plugin como te enseñé antes.
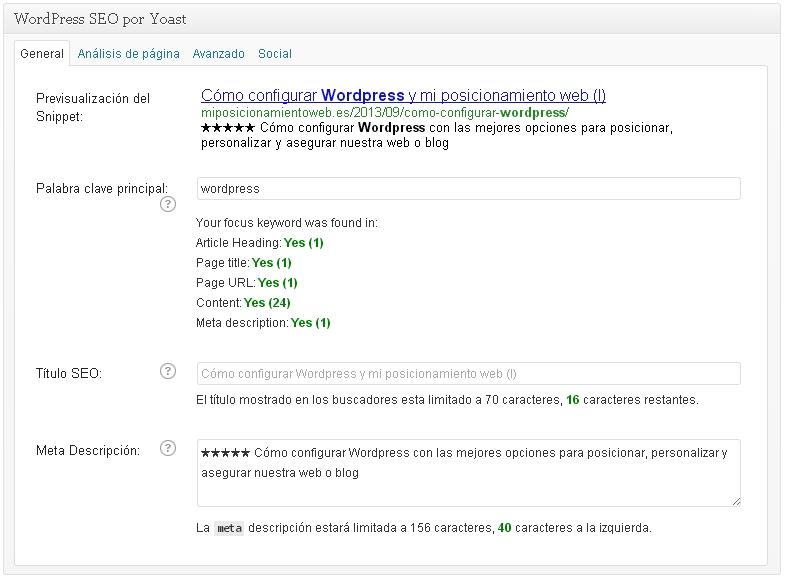
- Análisis de página: te mostrará un resumen muy útil con consejos que puedes seguir para aumentar el posicionamiento web de tu artículo. Cada vez que guardes tu artículo realizará un nuevo análisis marcándote en rojo los aspectos a corregir, en amarillo los que puedes corregir pero no son importantes, y en verde los que ya tienes corregidos.
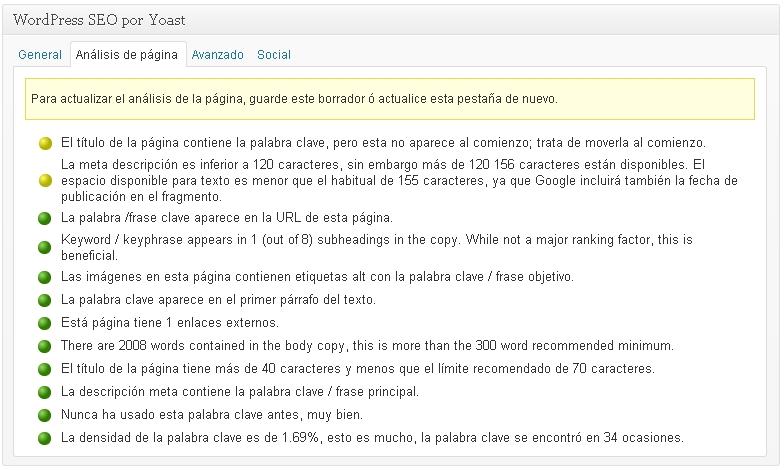
- Avanzado: en esta pestaña es aconsejable dejar los valores que hay por defecto, ya que se definen opciones complejas para modificar etiquetas meta, cambiar el sitemap o editar redireccionamientos a otras URLs.
- Social: por último, en esta pestaña puedes definir descripciones concretas para tu artículo al compartirlo en Facebook o en Google+ si no quieres usar la descripción SEO que definiste por defecto.
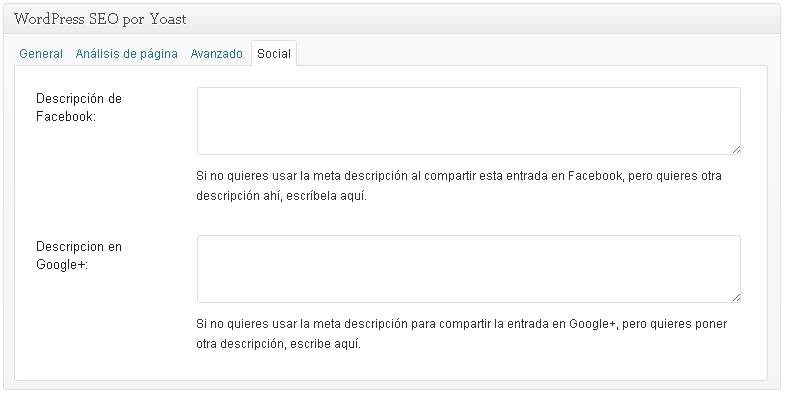
Si estableces una buena palabra clave para tu artículo y sigues la mayoría de los ajustes que te indica el análisis, en el módulo Publicar que tienes en la parte derecha del editor verás un bonito indicador verde para avisarte de que tu SEO es bueno

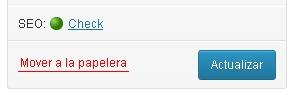
Fancier Author Box
Este plugin es uno de tantos que existen para mostrar un recuadro con la información del autor del artículo. Elegí éste en concreto por varias razones:
- Es gratis y tiene más de 45.000 descargas

- Permite cambiar los colores para ajustarlos más al diseño de tu blog
- Puedes agregar iconos enlazando a tus perfiles en las redes sociales
- Te muestra una pestaña con los últimos artículos escritos por el autor
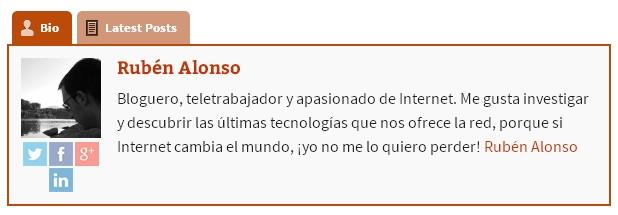
Floating Social Media Icon
De este tipo de plugins también existen un montón, así que para gustos colores. Simplemente muestra los botones que enlazan a tus perfiles en las distintas redes sociales. En mi caso lo elegí por estas razones:
- También es gratis y tiene casi 270.000 descargas, además de muy buena puntuación
- Puedes elegir entre 24 diseños distintos para los iconos
- Te permite enlazar con bastantes redes sociales, entre ellas Twitter, Facebook, Google+…
- Podrás posicionar los botones donde quieras ¡o dejarlos que floten en tu blog!
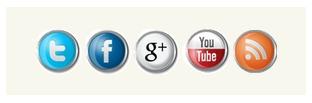
Jetpack
Vuelvo a hacer referencia a este gran plugin porque también es pieza clave a la hora de compartir tus artículos en las redes sociales, lo que es directamente proporcional a tu posicionamiento web. No olvides que cuando la gente habla mucho y bien de ti, Google te hace ojitos

Si accedes al panel del plugin desde el menú principal de la parte izquierda seleccionando Jetpack->Jetpack encontrarás estas opciones que son vitales para “socializar” tu blog y por lo tanto mejorar su posicionamiento web:
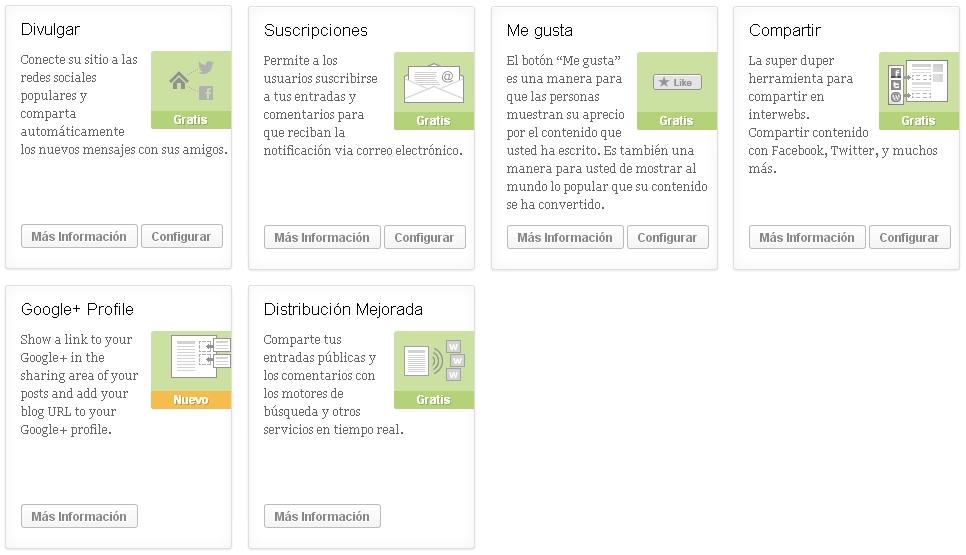
- Divulgar: puedes configurar las redes sociales en las que compartir tus artículos automáticamente cuando los publiques.
- Suscripciones: te permite agregar un widget en el lateral para que los visitantes puedan suscribirse a tu blog por correo electrónico y ser notificados cuando publiques nuevos artículos.
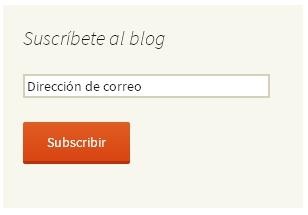
- Me gusta: agrega un botón que permite a los lectores indicar si les gustó tu artículo y de esta forma aumentar la popularidad de dicho artículo.

- Compartir: es una de las opciones más importantes, porque agrega los botones de las redes sociales que configures para que los lectores puedan compartir tus artículos.

- Google+ Profile: se trata de una forma más para “conectar” tu perfil de Google+ con tu blog y que el famoso buscador sepa que el artículo es tuyo. Además permite que los lectores puedan agregarte a uno de sus círculos de Google+.

- Distribución Mejorada: esta opción se trata en verdad de un complemento que agrega Jetpack para avisar automáticamente a los motores de búsqueda de que tienes nuevos artículos publicados en tu blog, así que no es necesario que configures nada aquí.
¡Y ya lo tienes!
Así es, con estos ajustes en tu WordPress ya tienes casi todo el SEO configurado, así que ahora toca meter mano a lo importante y sobre todo, lo que genera el mejor posicionamiento web: la calidad de tus artículos. No olvides que aunque configures WordPress de forma perfecta tus visitantes no leerán ni mucho menos compartirán tu contenido si no es bueno. Pero no te preocupes, en breve te contaré cómo “diseñar” tus artículos y te daré una serie de consejos para ayudarte a crear buenos artículos

Y si te surge cualquier duda con algunos de los plugins que te he enseñado, no dudes en comentarlo ¿ok? ¡Nos leemos!
⇓ Si te ha gustado comparte haciendo click aquí mismo ⇓
Rubén Alonso