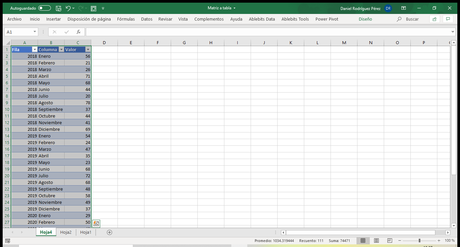
Si tenemos una tabla de datos en Excel es fácil convertir esta en una matriz utilizando tablas dinámicas. Pero en el caso contrario es algo más complicado. Necesitamos tablas dinámicas con rangos de consolidación múltiples. Tablas que se pueden crear utilizando el "Asistente para tablas y gráficos dinámicos", asistente que actualmente solo está disponible en la versión de Excel para Windows. Pudiendo convertir de esta manera una matriz en tabla con Excel sin VBA
Planteamiento del problema
Supongamos que tenemos una matriz en Excel donde cada una de las filas representa el dato de un año y cada una de las columnas un mes. Una matriz como la que se muestra en la siguiente captura de pantalla.
Si necesitamos tener estos datos en una tabla donde cada una de las filas corresponda a un mes y año podemos intentar resolver el problema con VBA. Pero es posible resolverlo con una tabla dinámica con rangos de consolidación múltiples. Lo que requiere utilizar el "Asistente para tablas y gráficos dinámicos".
Configuración del asistente
Si no encontramos el asistente entre las herramientas de nuestro Excel podemos agregarlo a través del menú de personalización. Menú al que se puede acceder pulsando sobre la flecha que se encuentra en la barra superior. Seleccionando la opción "Más comandos..."
Ahora, en la ventana que aparece hay que seleccionar la opción "Todos los comandos" el combo comandos disponibles. Una vez hecho esto buscaremos el "Asistente para tablas y gráficos dinámicos" y lo agregaremos a nuestra herramienta. Lo que se hace mediante el botón agregar.
Creación de una nueva tabla dinámica
Una vez configurado el asistente lo podemos usar para crear una nueva tabla dinámica. En la primera ventana del asistente seleccionaremos la opción "Rangos de consolidación múltiples"
En el segundo paso del asistente seleccionaremos la opción "Campos de página personalizados".
Ahora aparecerá una nueva ventana en la que seleccionaremos el rango en el que se encuentran los datos. Pulsando sobre "Siguiente" una vez que realizamos la selección.
En el último paso se puede seleccionar si la tabla se crea en una hoja existente o en una nueva. Algo que es irrelevante para el proceso que vamos a seguir. Aunque seleccionaremos una hoja nueva.
Ahora aparecerá una tabla como la que se muestra en la siguiente captura de pantalla.
Convertir la matriz en tabla con Excel
Ahora, para convertir la matriz en tabla solamente se tiene que hacer doble click en la celda "Total general". En la captura de pantalla la celda N8. De esta manera aparecerá una tabla como la que se muestra a continuación con los resultados deseados.
Una tabla en la que en la columna A se encuentra el año, en la B el mes y en la C el valor correspondiente. Pudiendo ahora utilizar esta tabla para lo que necesitemos.
Conclusiones
Hoy hemos visto un truco con el que convertir una matriz en tabla con Excel sin la necesidad de escribir código VBA. Por lo que es un truco accesible para la mayoría de los usuarios de Excel, sin necesidad de conocimientos avanzados.
