Este es el segundo articulo de esta serie en la cual vamos a aprender como crear un servidor web virtual con Debian Linux. Si habeis seguido los pasos del anterior articulo tendreis Virtual Box instalado con el Extension pack, la ISO de Debian Linux descargada en vuestro ordenador y la maquina virtual creada. El siguiente paso es instalar el sistema operativo en dicha maquina virtual, en este caso vamos a utilizar Debian. Por si no habeis seguido los pasos os dejo el enlace al primer articulo:
La versión de Debian que he elegido es Debian XFCE de 32 bits, ya que creo que es la mejor elección por su estabilidad y seguridad, ademas es bastante ligera solamente por ser Debian, y con el entorno de escritorio XFCE lo es todavía mas, esto hará que cuando tengamos que hacer tareas dentro de la maquina virtual vaya mas fluida y ocupara menos espacio.
Por si acaso tenemos que revisar dos puntos de la maquina virtual, abrimos el Virtual Box y seleccionamos la maquina virtual que tenemos creada. Ahora hacemos click en la parte superior de la pantalla donde pone “Configuración”. En la ventana que aparece seleccionamos la sección de almacenamiento, ahora fijaros donde pone “Controlador:IDE” que esta resaltado en la imagen:
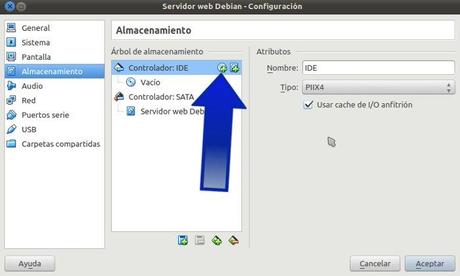
Esta parte de la ventana debería quedar así:
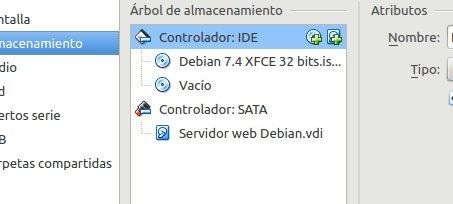
Debajo de “Controlador:IDE” veréis que esta cargada la ISO de Debian, si entre “Controlador:IDE” y “Controlador:SATA” solo tenéis una linea y pone vacío como en la primera imagen, tendréis que pinchar donde señala la flecha y seleccionar la ISO de Debian para poder iniciar con ella.
La otra parte que tenemos que revisar es “Red” y debe quedar así:
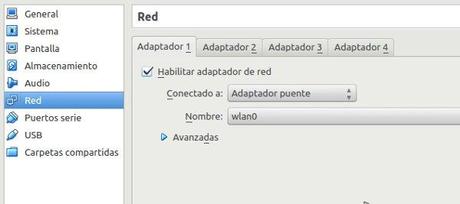
Por defecto donde pone “Adaptador puente” suele poner “NAT”, si pone “NAT” hacéis click encima y en el desplegable que os aparecerá seleccionáis “Adaptador puente”.
Bien, una vez repasados estos dos puntos vamos a iniciar la maquina virtual para instalar Debian en ella. En este articulo os muestro todos los pasos en el orden que salen en la instalación de Debian y en los cuales tenemos que hacer algo, entre algunos de ellos el ordenador instalara programas o hará tareas como reconocer hardware pero no necesita que hagamos mas de lo que esta explicado aquí. En el Virtual Box hacemos click en el botón que pone “Iniciar” en la parte superior y en unos segundos veremos lo siguiente dentro de la ventana de la maquina virtual:
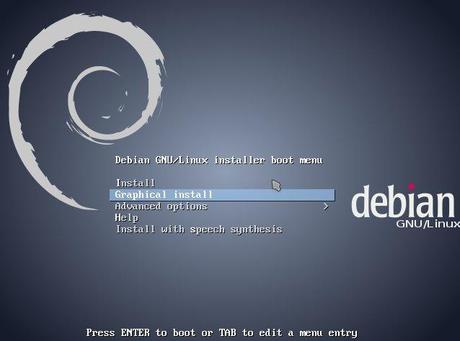
Esta es la primera pantalla que veremos y nos pide que elijamos el tipo de instalación que queremos hacer. Podemos instalar fácilmente eligiendo la primera o segunda opción, yo os recomiendo la segunda donde pone “Graphical install”, hace lo mismo que la primera pero es mas agradable a la vista y podemos usar el ratón. La seleccionamos y pulsamos Enter y veremos esta pantalla:
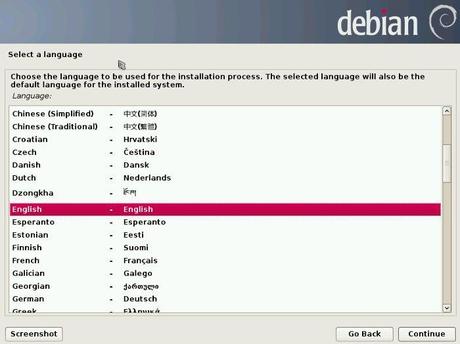
En esta pantalla tenemos que elegir el idioma en el que queremos que este Debian, por defecto podéis ver que viene en ingles, solo tenéis que buscar el idioma en el que queréis instalar, yo voy a poner en español, y después pulsamos el botón que pone “Continue”. La siguiente pantalla es esta:
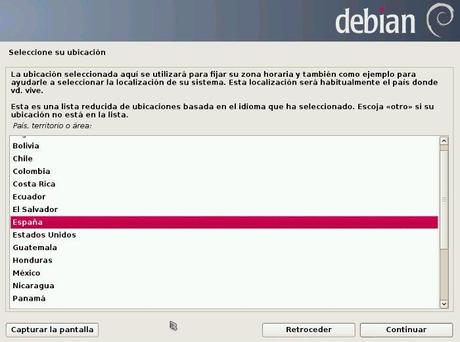
Aquí tenemos que elegir el país en el cual nos encontramos, en mi caso estoy en España, lo elijo y pulso en “Continuar”. La siguiente pantalla es:
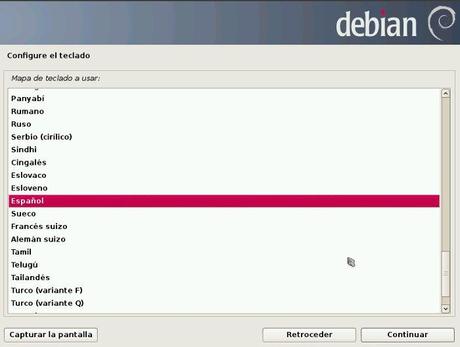
Aquí Debian nos pide que le indiquemos el idioma del teclado del ordenador, en mi caso es en Español y pulso “Continuar”. Ahora esperamos unos instante para que se instalen unos componentes del sistema hasta que aparezca la siguiente pantalla:
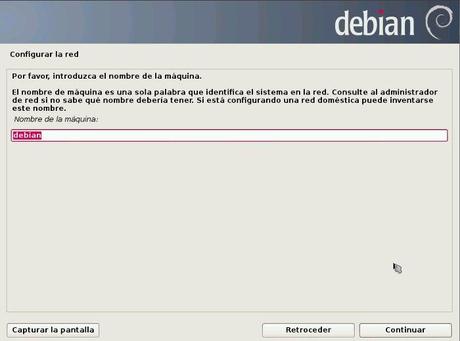
Aquí nos pide el nombre del nuestro ordenador en la red, por defecto viene puesto “debian”, yo no lo cambio, lo dejo así y pulso en “Continuar” para ver la siguiente pantalla:
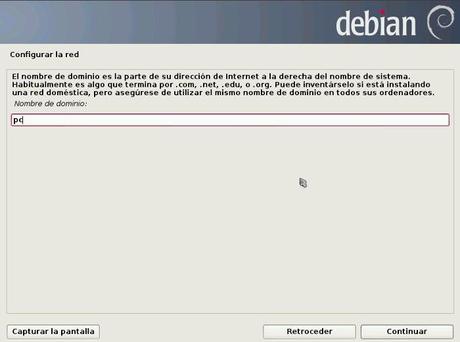
Aquí nos pide el nombre de dominio, yo pongo “pc” como veis en la imagen, no tiene mucha importancia, por eso pongo nombres fáciles. Pulsamos en “Continuar” y veremos la siguiente pantalla:
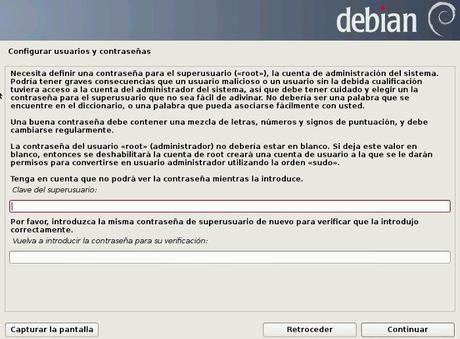
Aquí tenemos que poner contraseña a un usuario que se llama “superusuario” que es el usuario que tiene plenos poderes sobre el Debian y con el podemos instalar programas y hacer tareas avanzadas. Aquí os indico un consejo para tener mas facilidad de uso, la contraseña que voy a usar es “contraseña”, como vamos a tener que crear mas usuarios y poner mas contraseñas yo pongo siempre la misma y así no me confundo cuando tengo que introducir una. Hay que ponerla dos veces para asegurarnos que las dos veces la hemos escrito bien y que es esa la contraseña de queremos, es una medida de seguridad. Una vez puesta la contraseña pulsamos en “Continuar” y veremos lo siguiente:
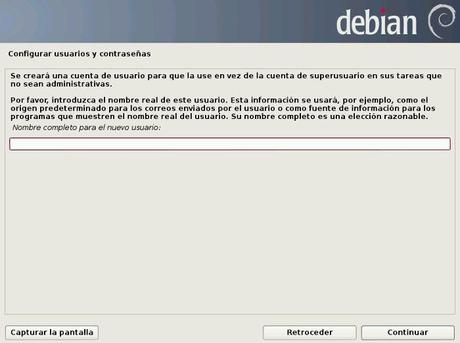
Aquí nos esta pidiendo el nombre completo del usuario, no es el nombre de usuario que usaremos para iniciar eso lo elegiremos en el siguiente paso, que tenemos que crear ya que el anterior, el superusuario, no se usa para trabajar normalmente ya que podríamos hacer algún desperfecto en el sistema operativo y estropearlo. El nombre que nos pide es el nuestro, en mi caso pongo “Liher” y pulso en “Continuar” para ver lo siguiente:
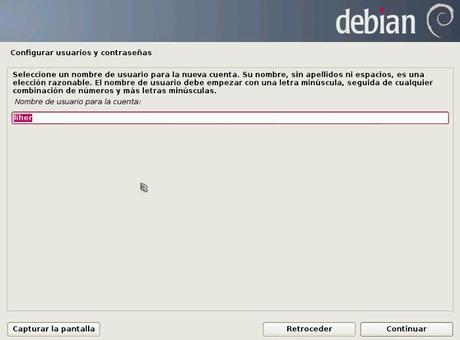
Aquí tenemos que poner el nombre de usuario con el cual iniciaremos sesión en Debian, en mi caso es mi nombre en minúsculas “liher” y pulso en “Continuar” para ver la siguiente pantalla:

Aquí ponemos la contraseña que queramos, en mi caso pongo “contraseña” y pulso en “Continuar” para ver la siguiente pantalla:
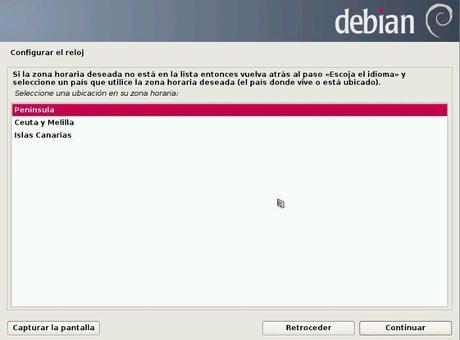
Aquí tenemos que elegir nuestra ubicación, en mi caso como estoy en España tengo estas tres opciones que tienen zonas horarias diferentes, elijo “Península” en mi caso que es la mía y pulso en “Continuar” y veremos lo siguiente:

Aquí iniciamos el proceso de particionado del disco duro de la maquina virtual. Lo vamos a hacer de la forma mas sencilla posible. Dejamos la opción que viene por defecto “Guiado – Utilizar todo el disco” y pulsamos en “Continuar”. La siguiente pantalla es así:

En este caso solo tenemos un disco duro, lo dejamos marcado como viene y pulsamos en “Continuar”. La siguiente pantalla es:

Aquí dejamos la primera opción que, como podemos ver, es la indicada para novatos :D. Esta opción nos crear una partición para instalar Debian en el y allí quedaran también nuestros archivos personales, en Linux esto se suele hacer con dos particiones. También hará otra partición para intercambio, que es para mejorar la gestión de información entre el disco duro y la RAM del ordenador. Dejamos la primera opción y pulsamos en “Continuar” y veremos la siguiente pantalla:

Es este paso Debian nos hace una configuración automática y sencilla de las particiones que nos va a servir perfectamente para lo que nosotros queremos hacer. Seleccionamos la ultima opción, la que esta resaltada y que pone “Finalizar el particionado y escribir los cambios en el disco” y pulsamos en “Continuar”. Ahora veremos la siguiente pantalla:
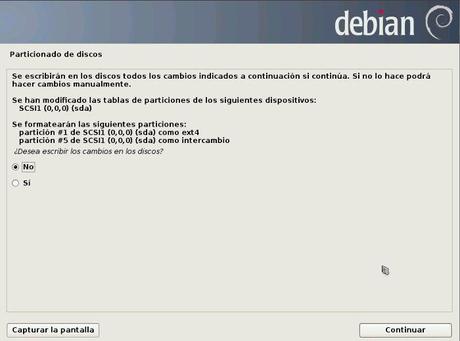
Este es solamente un paso de confirmación, por seguridad, nos muestra los cambios realizados, por defecto viene marcada la opción “No”, cambiamos y marcamos la opción “Si” y pulsamos en “Continuar”. La siguiente pantalla sera esta:
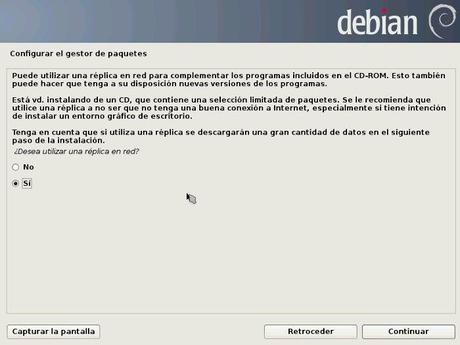
Aquí Debian nos pregunta si deseamos usar una replica de red, que significa que si queremos utilizar los servidores de Debian para posibles actualizaciones que salgan, hay que marcar en “Si” y pulsar en “Continuar” y vamos al siguiente paso:
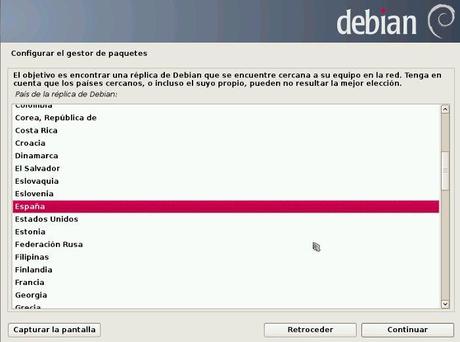
Aquí nos ofrece la posibilidad de elegir el servidor para las actualizaciones, por defecto se marca el del país que habéis elegido antes, lo dejamos así y pulsamos en “Continuar” para el siguiente paso:

Aquí podemos elegir mas concretamente entre los diferentes servidores de cada país, en mi caso lo voy a dejar como viene por defecto, en la primera opción y pulso en “Continuar” y veremos la siguiente pantalla:
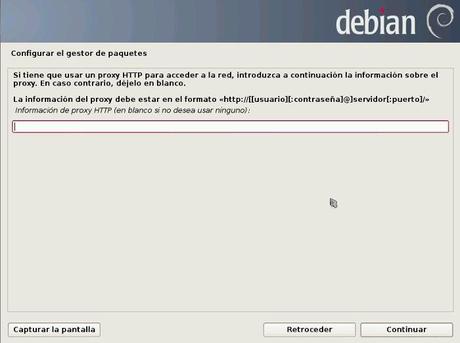
Aquí tenemos la opción de usar un Proxy, si no tenemos, seguramente sera así, lo dejamos en blanco y pulsamos en “Continuar” y veremos la siguiente pantalla:
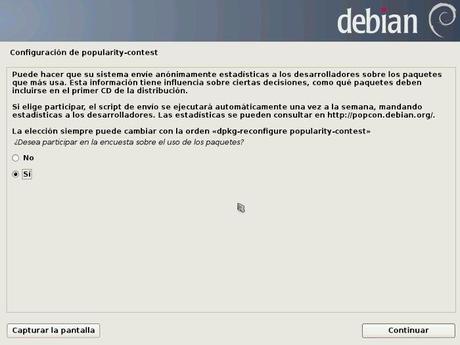
Aquí Debian nos da la opción de que pueda recoger una información muy valiosa para la evolución de esta distribución, ya que nos permite enviar informes de uso de las aplicaciones de forma anónima y automática, yo siempre lo he marcado pero podéis no hacerlo, después de elegir pulsáis en “Continuar” y veremos la siguiente pantalla:
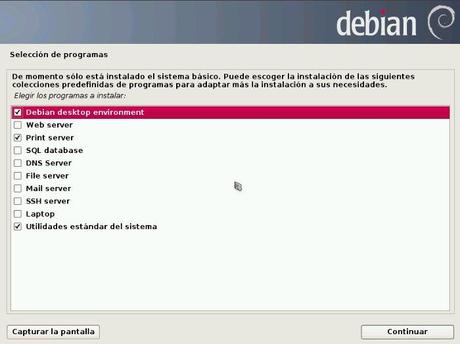
En esta pantalla podemos elegir que partes de Debian queremos instalar, la imagen muestra las opciones que vienen marcadas por defecto pero solo tenemos que dejar marcadas la primera opción, “Debian Desktop Environment”, y la ultima, “Utilidades estándar del sistema”. Hay desmarcar la opción “Print server” haciendo click en la casilla correspondiente y pulsamos en “Continuar” para pasar a la siguiente pantalla:
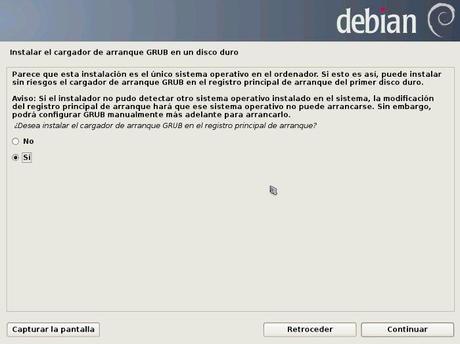
En este paso Debian nos pregunta si queremos instalar el Grub en el registro principal de arranque, aquí tenemos que marcar la opción “Si”. El Grub es un programa que se inicia cuando enciendes un ordenador que tiene Linux y que se encarga de mostrarnos los distintos sistemas operativos que hay en el ordenador para permitirnos con cual de ellos iniciar. En este caso en la maquina virtual solo tendremos un sistema operativo, Debian, pero nos mostrara dos opciones, la del arranque normal que sera la opción por defecto y otra que sera la opción de arranque con recovery, para arreglar posibles problemas que podamos tener. Pulsamos en “Continuar” y veremos la siguiente pantalla:

Aquí nos informa de que la instalación de Debian ya ha terminado y que podemos reiniciar con nuestro ordenador. Pulsamos en “Continuar” y la maquina virtual se reiniciara. Esperamos hasta que veamos la siguiente pantalla de inicio de sesión, puede tardar un par de minutos, según el ordenador que tengáis:
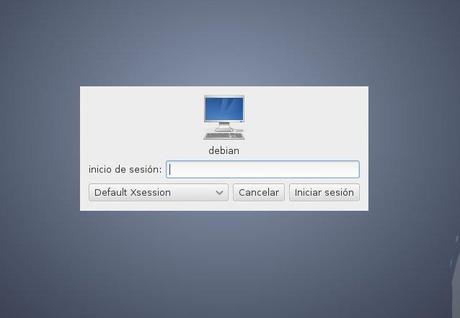
Esta es la pantalla de inicio de sesión en Debian, aquí tecleáis vuestro nombre de usuario y después la tecla Enter, luego vuestra contraseña y la tecla Enter nuevamente para ingresar. Ahora veréis la siguiente ventana:
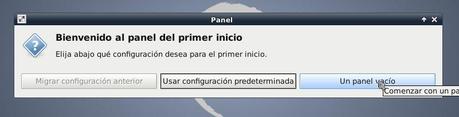
Aquí nos pregunta si queremos usar un panel vacío o usar la configuración predeterminada. Elegimos la opción predeterminada, la del centro y así tendremos un panel en el cual tendremos accesos directos a programas, reloj y otras cosas.
Bueno, creo que ha sido un articulo un poco largo y que ha llegado a su fin. En el siguiente vídeo os muestro todo este proceso por si os gusta mas la idea de verlo. En el vídeo, al final elijo la opción del panel vacío y lo configuro a mi gusto, así tenéis las dos opciones. Aquí os dejo el vídeo:
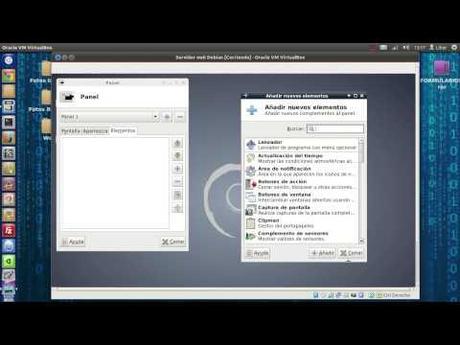
Si te ha gustado o te ha servido para algo el contenido de este articulo compártelo en las redes sociales para que pueda crecer, muchas gracias.

