 Crear una copia de seguridad de nuestros datos es de vital importancia, y algo que todos los usuarios deberíamos hacer cada cierto tiempo, principalmente porque permite mantener todos los datos de tu Disco Duro a salvo en caso de una falla o error en el Sistema Operativo, y en el caso de GNU/Linux, porque también ayuda a que todos tus datos sigan ahí en caso de actualizar tu distribución. Sólo tendrías que restaurar los datos y podrás disfrutarlos junto con las nuevas características de la distribución
Crear una copia de seguridad de nuestros datos es de vital importancia, y algo que todos los usuarios deberíamos hacer cada cierto tiempo, principalmente porque permite mantener todos los datos de tu Disco Duro a salvo en caso de una falla o error en el Sistema Operativo, y en el caso de GNU/Linux, porque también ayuda a que todos tus datos sigan ahí en caso de actualizar tu distribución. Sólo tendrías que restaurar los datos y podrás disfrutarlos junto con las nuevas características de la distribución
En Ubuntu tenemos varias aplicaciones para crear copias de seguridad, pero una de las más interesantes es Deja-Dup, ya que simplifica mucho la realización de copias de seguridad.
Deja-Dup ésta instalado de forma predeterminada y puedes buscarlo con el sencillo nombre de "Copias de seguridad".

Puedes encontrar Deja-dup rápidamente buscando "Copias de seguridad" en Ubuntu
Cuando abras Deja-dup, se mostrará cuando fue creada la última copia de seguridad y con que frecuencia son creadas automáticamente, aunque antes tienes que activar las copias de seguridad automáticas haciendo un click en el botón de la esquina superior derecha.
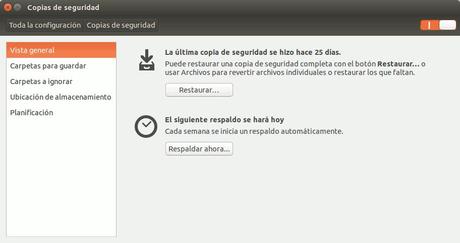
En Carpetas para guardar seleccionaras las carpetas que serán guardadas, también serán incluidas las subcarpetas de cada directorio que elijas, por defecto sólo incluye /home, donde están guardados tus archivos personales.
En Carpetas a ignorar puedes hacer lo inverso de Carpetas para guardar, ya que seleccionaras carpetas de las que no quieres hacer copias de seguridad, por defecto incluye la papelera de reciclaje y tu carpeta de descargas.
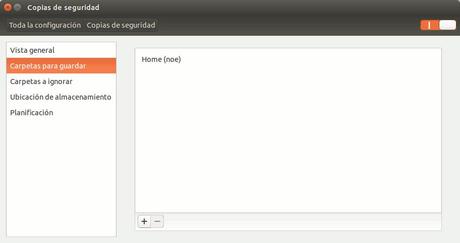
Deja-dup guardará todas las carpetas y subcarpetas que elijas en éste apartado
En el cuarto menú Ubicación de almacenamiento puedes seleccionar la partición y carpeta donde será guardada la copia de seguridad.
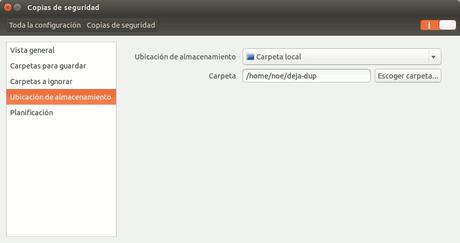
Es recomendable que almacenes tu copia de seguridad en otra partición o dispositivo
Y finalmente, en Planificación seleccionarás la frecuencia con que se realizará la copia de seguridad (diariamente o semanalmente) y el tiempo que será conservada antes de ser eliminada automáticamente (seis meses, un año, siempre).
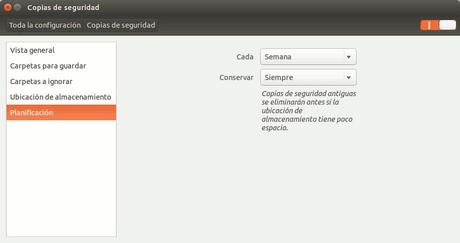
Crear copias de seguridad semanalmente es una buena forma de mantener a salvo tus archivos
Cuando termines de configurar Deja-dup, puedes empezar a respaldar tu sistema, haz click en Respaldar ahora, tendrás que introducir una contraseña para la copia de seguridad (esto es opcional, pero recomendable), después de eso, se empezará a realizar la copia de seguridad, esto tardará unos minutos.
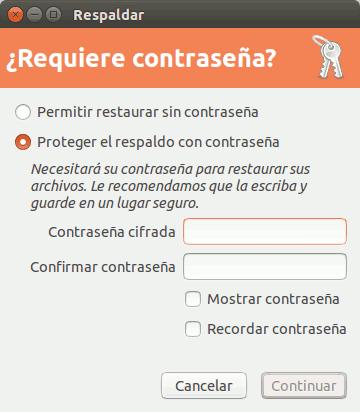
Utilizar una contraseña puede evitar que terceras personas accedan a tus archivos
Una vez terminada la copia de seguridad, recomiendo encarecidamente que la guardes en otro disco duro, en una memoria USB o en un servicio de almacenamiento online, si no lo haces y se llega a dañar tu disco duro, no habrá servido de nada realizar la copia.

Existen carpetas oculta, protegidas por el sistema o en uso al momento de la realización del respaldo que no siempre podrán ser guardadas
Para restaurar el sistema a una copia de seguridad anterior, sólo haz click en Restaurar, selecciona una fecha, elige si restaurar una carpeta únicamente o todos los archivos, y espera a que termine el proceso.
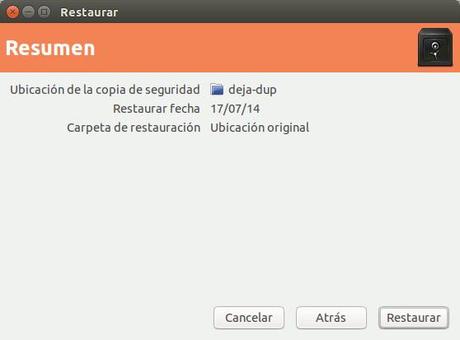
Restaurar a un respaldo anterior es aún más sencillo que crear el respaldo
Recuerda realizar copias de seguridad con frecuencia y guardarlas en un dispositivo externo, puede que lo agradezcas después.
