En este articulo os voy a detallar como crear una maquina virtual para luego instalar Ubuntu en ella y así probar esta distribución de Linux. En un articulo anterior os explico un poco que son las maquinas virtuales y para que nos pueden servir, ademas de indicaros la pagina en la cual os podéis descargar el programa para crearlas, Virtual Box. Os dejo en enlace del articulo por si no lo habéis leído y os puede interesar:
Bien, supongamos que tenéis Windows y habéis descargado e instalado el programa Virtual Box, también el Extension Pack y abrís el programa. La primera pantalla que os aparecerá sera la siguiente:
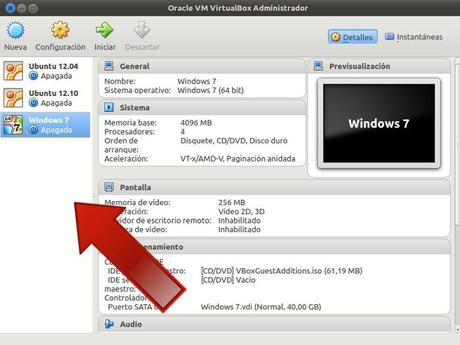
La flecha apunta donde se encuentran las maquinas virtuales que tenemos creadas, si no lo habéis usado nunca en dicho rectángulo blanco no habrá ninguna maquina virtual, en la imagen podéis ver que yo tengo una maquina virtual con Ubuntu 12.04, otra con Ubuntu 12.10 y otra con Windows 7.
El primer paso para crear una maquina virtual seria hacer click en el botón que hay arriba a la izquierda y que pone “Nueva”. Os aparecerá la siguiente pantalla:
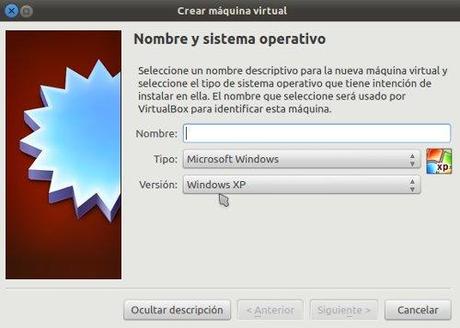
Aquí, donde pone “Nombre” le pondremos a la maquina virtual el nombre que queremos que tenga, yo suelo poner el nombre y versión del sistema operativo, pero podéis poner el que queráis. Al poner el nombre del sistema operativo y su versión conseguís que los dos rectángulos de opciones que hay justo debajo se autocompleten con la información requerida. Si pones un nombre cualquiera, donde pone “Tipo”, pincháis y elegís el tipo de sistema operativo que vais a instalar posteriormente en el. Luego, donde pone “Versión” hay que poner la versión del sistema operativo que vais a instalar en la maquina virtual. En este caso voy a seleccionar en “Tipo” la opción “Linux” y en”Versión” voy a elegir “Ubuntu”. Después de elegir esto haces click en “Siguiente” y nos mostrara la siguiente pantalla:
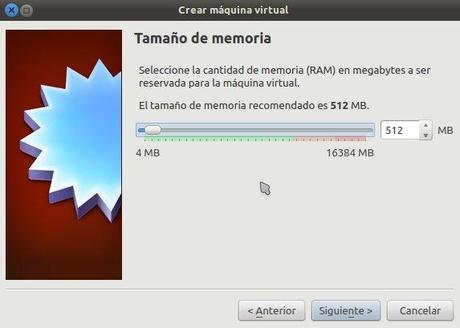
Aquí seleccionaremos cuanta memoria RAM le vamos a asignar a la maquina virtual. Tenemos que tener en cuenta la RAM que tiene nuestro ordenador, tenemos un indicador en forma de barra con tres colores, justo encima de donde pone “4 MB” y “16384 MB”, hay que mantener el indicador que esta encima de la barra de tres colores en la zona verde. Para trabajar decentemente con la maquina virtual deberia tener el minimo que tiene por defecto 512 MB, aunque si podéis asignarle un poco mas, como 1GB, seria mejor, pero siempre que el indicador este en la zona verde.
Una vez seleccionada la RAM pinchamos en “Siguiente” y nos aparecerá lo siguiente:
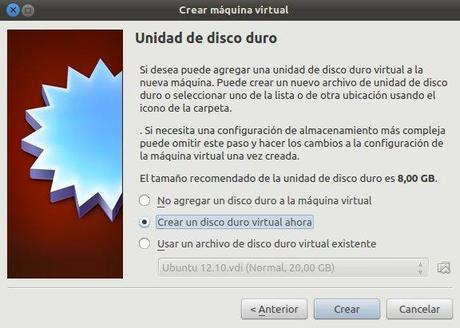
Este es el paso en el cual crearemos el disco duro de la maquina virtual. Tengo que decir que este paso no modificara nada del disco duro de vuestro ordenador por lo que podéis crear y modificar el disco duro de la maquina virtual sin miedo alguno. Por defecto viene marcada la opción del medio “Crear un disco duro virtual ahora”, lo dejamos así y pulsamos en “Crear” y veremos lo siguiente:
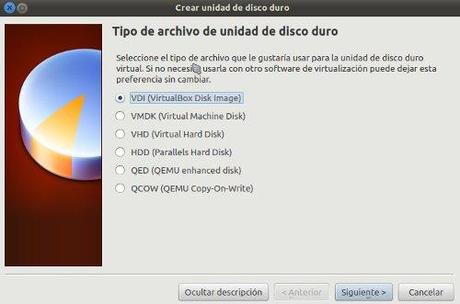
Aquí estará marcada la primera opción por defecto, lo dejamos así y pinchamos en “Siguiente”, el resto de opciones es para otro tipo de maquina virtuales. Ahora veremos lo siguiente:
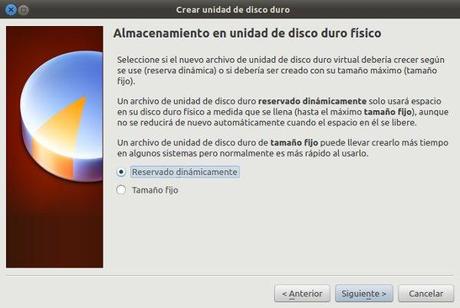
En esta pantalla tenemos dos opciones, la primera es “Reservado dinamicamente” y la segunda “Tamaño fijo”. Esto indica como queremos que sea el disco duro de la maquina virtual con respecto al disco duro de nuestro ordenador. Cuando iniciemos la maquina virtual cualquiera de las dos opciones mostrara como tamaño del disco duro el tamaño que le asignemos, en este caso le asignaremos 20 GB, pero si seleccionamos la segunda opción ocupara en nuestro ordenador siempre 20 GB tenga lo que tenga instalado la maquina virtual, y si le asignamos la primera ocupara lo que tenga usado dentro de la maquina virtual. Es un poco complicado, lo intentare explicar mejor. Si creamos un disco duro virtual de 20 GB con la primera opción “dinámico”, instalamos Ubuntu en el que ocupara 5 GB y lo dejamos así en nuestro ordenador el disco duro de la maquina virtual ocupara 5GB, sin embargo si hubiésemos elegido la segunda opción, el “fijo” ocuparía 20GB sin importar lo que hubiese en el disco duro de la maquina virtual. Espero haberme explicado bien :D. Es recomendable la primera opción para ahorrar espacio en nuestro disco duro, yo siempre elijo esa y pinchamos en “Siguiente”. Pasemos al siguiente paso:
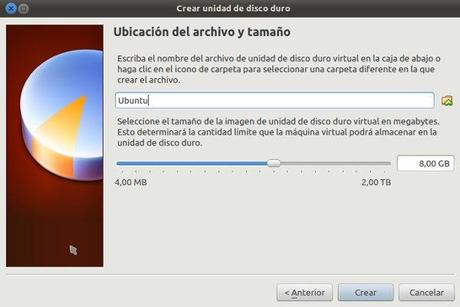
Aquí elegiremos el tamaño del disco duro, en mi caso voy a poner 20GB. También le podemos poner etiqueta o nombre al disco duro, yo lo dejo como esta. Pinchamos en “Crear” y ya tendremos creada la maquina virtual.
Con esto tenemos la maquina virtual creada, pero seria conveniente hacerla unos pequeños retoques. Para configurarla mas a fondo seleccionad la maquina virtual que hayáis creado y pincháis arriba en “Configuración” y accederéis a la configuración avanzada de la maquina virtual. De momento, como esta maquina virtual esta pensada para que podáis probar a instalar Ubuntu en ella no vamos a tocar demasiadas cosas. En la pantalla que os aparezca seleccionáis en la parte de la izquierda la linea en la que pone “Pantalla” y veréis lo siguiente:

Aquí configuramos la tarjeta gráfica de la maquina virtual. Conde pone “Memoria de vídeo” lo ponéis al máximo a la derecha que sera 128 MB y marcáis la casilla de abajo que pone “Habilitar aceleración de vídeo 3D”. Ahora pincháis en la parte de la izquierda en “Almacenamiento” y veréis lo siguiente:
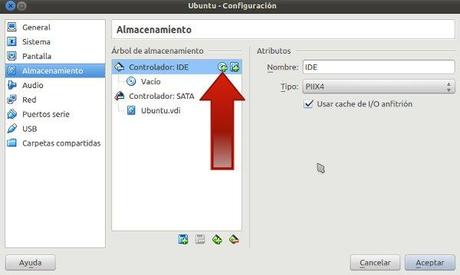
En esta pantalla la flecha señala donde debéis pinchar, al pinchar en ella tenéis que seleccionar la ISO que os habéis descargado de Ubuntu y que tiene que ser de 32 bits. En este blog tenéis un articulo que os muestra como descargar dicha versión:
- Como descargar Ubuntu
Os recomiendo descargar la ISO de Ubuntu 12.04.4 de 32 bits. Una vez seleccionada la ISO dais a “Aceptar” y luego en la ventana de configuración de la maquina virtual también en “Aceptar” y ya tenemos la maquina virtual creada y configurada para poder instalar Ubuntu en ella, lo cual os mostrare en uno de los siguientes artículos.
Se pueden configurar mas cosas, pero esta maquina virtual os permitirá instalar Ubuntu y probarlo un poco para decidir si queréis instalarlo después en vuestro ordenador. Tened en cuenta que esto no hará ningún tipo de modificación en vuestro disco duro. Aquí os dejo un vídeo que he subido a mi canal de Youtube en el cual os explico todo con un poco mas de detalle y hago el proceso paso a paso:

Algo que no os había comentado es que lo que hacemos durante en proceso de este articulo es como crear un ordenador, pero esta vació y ahora hay que instalar Ubuntu para poder usarlo. En el proceso en el que seleccionamos la ISO descargada en “Almacenamiento” es como si estuviésemos metiendo un CD en la unidad lectora de CDs de la maquina virtual. Hay que tener en cuenta que el rendimiento no sera igual, ni mucho menos, al que tendréis al instalar Ubuntu en vuestro ordenador pero sera la forma de conocer esta distribución de Linux y poder “jugar” con ella para conocerla y probarla sin hacer modificaciones en vuestro ordenador ya que sera un simple programa que emula un ordenador.
Si tenéis algún tipo de duda al respecto estaré encantado de responderlas en la dirección de contacto que tengo del blog.
Si te ha gustado o te ha servido para algo el contenido de este articulo compártelo en las redes sociales para que pueda crecer, muchas gracias.
