En este articulo os quiero mostrar como es el proceso de desinstalar un programa en Ubuntu y como hacerlo desde la Terminal, por lo menos en parte. En un articulo anterior os mostraba como se instalaba un programa, y voy a usar el mismo programa que instale en el para desinstalarlo ahora paso a paso. Os dejo el enlace a dicho articulo:
En dicho articulo, por si no queréis leerlo, mostraba como instalar un programa llamado “gimp” desde la Terminal de Ubuntu. Bien, supongamos que lo usamos un tiempo y no nos termina de gustar, si queremos desinstalarlo desde la Terminal, la abrimos con las teclas “CTRL” + “ALT” + “t” y tecleamos el siguiente comando:
sudo apt-get --purge remove gimp1 sudo apt-get--purge remove gimp
Os voy a explicar un poco las partes de este comando. La primera palabra es “sudo” y es para tener poderes de root y así poder ejecutar el comando. Luego esta “apt-get”, este es un programa que se usa en Ubuntu para varias cosas entre ellas instalar y desinstalar programas. Luego tenemos “–purge”, este parámetro nos borrara los archivos de configuración del programa que queramos desinstalar. El siguiente parámetro es “remove”, que des instalara el programa en si mismo y por ultimo tenemos “gimp”, que es el nombre del programa que queremos quitar de nuestro ordenador.
Si tecleamos el comando anterior completo y pulsamos Enter veremos lo siguiente:
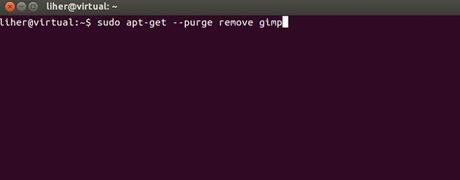
Al pulsar la tecla Enter nos pedirá nuestra contraseña, no se vera nada mientras la tecleamos, ni asteriscos substituyendo a cada carácter de la contraseña ni nada, es por seguridad. Después de teclear la contraseña y pulsar Enter veremos lo siguiente:
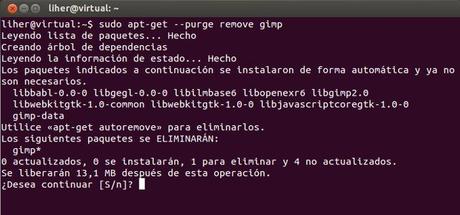
Aquí Ubuntu nos informa de que después de desinstalar el programa en cuestión se liberaran unas 13 MB de espacio en el disco duro de nuestro ordenador y nos pide la confirmación, pulsamos la tecla “s” si queremos desinstalar el programa y pulsamos Enter. Entonces se desinstala el programa. Lo siguiente que tenemos que hacer es teclear otro comando que seria el siguiente:
sudo apt-get autoremove1 sudo apt-get autoremove
Con este comando se eliminaran del ordenador las librerías y dependencias que se instalaron con el programa que hemos desinstalado y que ya no necesitamos para nada. Confirmamos y se borraran dichas dependencias.
Ahora falta el ultimo paso, que es borrar la configuración del programa que hemos desinstalado. En Ubuntu cuando instalamos un programa se crea un directorio oculto dentro de nuestra carpeta personal que contiene la configuración de dicho programa. Si tenemos previsto volver a instalar otra vez el programa, en este caso el “gimp”, podemos dejar el directorio de su configuración para que cuando lo volvamos a instalar el programa este igual, pero si no queremos volver a instalar el programa podemos borrarlo, ya que no sirve para nada. Para ello abrimos el Nautilus y en nuestra carpeta personal, donde están los directorios de “Descargas”, “Imágenes” y demás pulsamos las teclas “CTRL” + “h”, así veremos los archivos ocultos que hay dentro y veremos algo parecido a lo siguiente:

En esta imagen vemos un directorio que tiene como nombre “.gimp-2.6″, el directorio rodeado con un circulo, el nombre es relativo al programa y su versión. Si lo borramos, quitaremos de nuestro ordenador la configuración del programa que hemos desinstalado. En este caso hemos desinstalado el “gimp” y la versión que se instala desde el repositorio oficial de Ubuntu es la 2.6. Puede que ese directorio no estuviese o que lo podamos encontrar dentro de otro directorio que se llama “.config” y que esta un poco mas arriba a su izquierda, si no lo encontramos dentro de ninguno de los dos es que ya esta borrado. Esta es otra forma también de devolver un programa a su configuración inicial, es decir, si tenemos un programa instalado y sin desinstalarlo queremos que vuelva a estar como recién instalado, borrando ese directorio lo conseguiríamos.
Si te ha gustado o te ha servido para algo el contenido de este articulo compártelo en las redes sociales para que pueda crecer, muchas gracias.

