Tradicionalmente para saber cual es la dirección ip interna de un equipo sin pantalla ( y por ende conectarse a este) , en equipos que no son ordenadores, como pueden ser repetidores wifi, placas tipo Arduino o Netduino Plus, Camaras IP, etc nos conectábamos al router y navegando por sus diferentes opciones finalmente podíamos acceder de una manera bastante poco intuitiva las direcciones IP de los equipo conectados a este.
Asimismo algunos dispositivos incluían una utilidad que había que lanzar manualmente exclusivamente para ese hw con el fin de averiguar los parámetros de red
Hoy en día , gracias a la proliferación de los smartphones , la tarea de averiguar las direcciones IP de los equipos que hay conectados a nuestra red, es mucho mas sencilla aun ,pues basta lanzar cualquiera de las múltiples aplicaciones que averiguan todos los equipos conectados a nuestra red gracias a la conectividad wifi de cualquier termina, tal y como vamos a ver en las siguientes lineas.
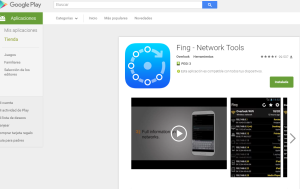
Fing es una aplicación profesional gratuita sin anuncios ni banners para el análisis de redes,que es de la mas usada y famosa pare el estudio de redes
Esta app que esta disponible en google play, ademas cuenta con una interfaz simple e intuitiva ayudando a evaluar los niveles de seguridad, detectar intrusos y resolver problemas de cualquier red permitiendo averiguar de un solo vistazo qué dispositivos están conectados a su red Wi-Fi, mostrando ademas la dirección MAC y el fabricante del dispositivo.
Lógicamente el smarphone que ejecute esta app deberá tener acceso completo a la red wifi que pretendemos analizar ( en nuestro caso : nuestra propia red)
Para usuarios avanzados esta herramienta permite hacer logs pues se integra con Fingbox para sincronizar y respaldar sus personalizaciones, fusionar las redes con múltiples puntos de acceso, monitorear las redes remotas a través Fingbox Centinelas, obtener notificaciones de los cambios, y mucho más como podemos ver en las siguientes pantallas
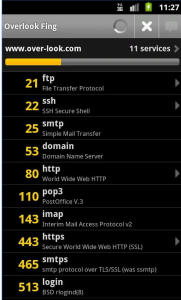
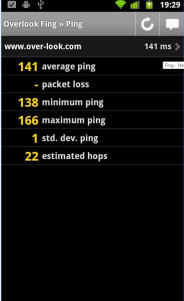
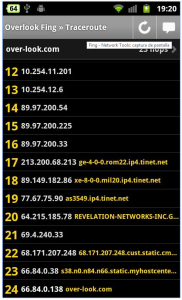
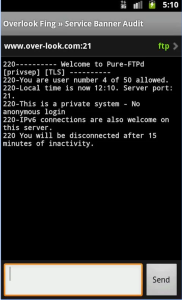
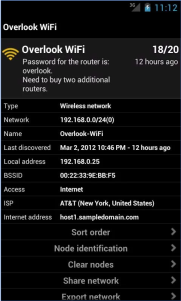
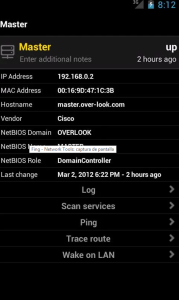
Otra funcionalidad muy interesante soportada es Wake On LAN lo cual permite conectar sus dispositivos desde tu móvil o tablet!
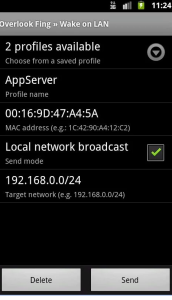
Ademas esta app tiene un sinfín más de posibilidades :
- Permite introducir nombres propios, iconos, notas y ubicación
- Búsqueda completa por IP, MAC, Nombre, Proveedor y Notas
- Historia de todas las redes detectadas.
- Servicio de exploración: Encuentre cientos de puertos abiertos en pocos segundos.
- Ping y traceroute: Entienda sus actuaciones de la red.
- Lookup DNS automática y búsqueda inversa
- Comprueba la disponibilidad de conexión a Internet
- Funciona también con hosts fuera de su red local
- Tracks cuando un dispositivo ha ido en línea o fuera de línea
- Aplicaciones de lanzamiento para puertos específicos, como el navegador, SSH, FTP
- Muestra nombres NetBIOS y propiedades
- Muestra información y propiedades Bonjour
- Soporta la identificación de la dirección IP para las redes en puente
En el caso que nos preocupa , la opción Overlook Wifi ,nos dará en un sólo vistazo todos los equipos conectados a nuestra red tanto por wifi como por cable. Si buscamos nuestra cámara , esta suelen llevar un identificador que suele ser “ipcamera” o algo similar seguido de un numero en hexadecimal.
Si no esta seguro de que un identificador corresponda a su cámara IP , simplemente desconecte la cámara compruebe los dispositivos que aparecen en el mapa de red ofrecido por Fing y luego conecte la cámara y compruebe cual ha sido el nuevo dispositivo.
En nuestro ejemplo ,podemos ver como fing no devuelve la ip 192.168.1.14 para conectarnos a nuestra cámara:
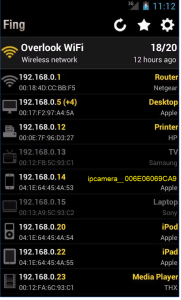
Para conectarnos a la cámara para probarla ,configurar la wifi y otras posibilidades tomaremos la dirección IP de nuestra cámara como hemos comentado usando la app Fing .Como comentamos ,si no esta seguro simplemente desconecte la cámara compruebe los dispositivos que aparecen en el mapa de red ofrecido por Fing y luego conecte la cámara y compruebe cual ha sido el nuevo dispositivo.
Una vez obtenida la ip de la cámara simplemente nos iremos desde nuestro navegador preferido a la ip obtenida en el paso anterior.En este punto ,como en el 99% de las cámaras el puerto por defecto para el servidor web interno suele ser el 80 ,esto significa que no hará falta especificar éste a la hora de probar nuestra cámara:
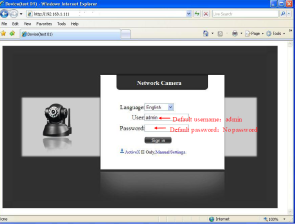
En cuanto a las credenciales para acceder a la cámara estas suelen ir en la pegatina que hay en la base de la propia cámara .En nuestro caso ,como puede verse en la imagen ,el usuario es admin y el password ninguno.
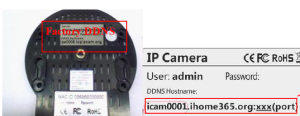
Una vez tengamos acceso a la cámara desde nuestra red local, según el modelo de cámara habrá que configurar la wifi ( si dispone de esta funcionalidad ) , configurar el envío de correos , activar las alertas , etc (consulte el manual de su cámara ip para saber la operativa a seguir)
En el caso de que desee conectarse a su cámara fuera de su red ,normalmente si se conecta con un ADSL , tendrá una única dirección IP para toda su red .Para obtener esa dirección IP de su WAN ,es muy fácil gracias a numerosas web que ofrecen gratuitamente esta información . Puede abrir el navegador en el equipo con la condición de que la cámara IP y PC estén en la misma subred.
Por ejemplo http://www.whatismyip.com o http://www.myip.cn
Se le indicará la dirección IP de su WAN como muestra esta imagen:
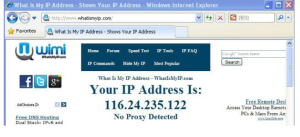
Finalmente sabiendo cual es su ip en la red y cual es su ip interna , solo le queda asociar un puerto al router ( opción “abrir puertos de la mayoría de los routers) para que desde la ip externa y el puerto pueda ser accesible dicha cámara Ip o lo que desee .


