
Resulta muy interesante recuperar las fotografías deterioradas por el tiempo, pero igualmente resulta curioso volver viejas a las fotografías actuales.
¿Y por qué hacerlo?
Pueden existir varias respuestas, pero a la que yo le doy más sentido es a la de dar rienda suelta a nuestra creatividad artística. Este truco no sólo lo podéis aplicar para realizar envejecimientos en las fotografías en sí, también podéis aplicarlo para hacer una portada de un libro o un disco, carteles, tarjetas especiales, etc. Tiene multitud de posibilidades.
Permitidme un consejo antes de empezar, para este efecto deberíamos tener una fotografía dónde no aparecieran demasiados elementos actuales ya que así el resultado no nos quedaría tan auténtico. ¡Comenzamos!
DESATURAR Y FILTRO DE FOTOGRAFÍA
Uno de los primeros pasos que hay que hacer es convertir la fotografía en blanco y negro, para ello sólo tenéis que ir al Menú Imagen> Ajustes> Desaturar para a continuación ponerla un filtro de fotografía con tonalidad Sepia, Menú Imagen> Ajustes> Filtro de Fotografía> Sepia el porcentaje podéis dejárselo entre un 25% y un 35%.

RUIDO, EXPOSICIÓN Y GAMA
A continuación tenemos que aplicarle un filtro de Ruido, nos vamos al Menú Filtro> Ruido> Añadir Ruido. En este filtro podéis jugar con el porcentaje en la casilla Cantidad, para esta imagen he utilizado un 5%. La distribución la he puesto en Gaussiano y he dejado marcada la casilla de Monocromático.

Normalmente las fotos desgastadas por el tiempo tienden a perder su nitidez y brillo así que en este momento podríamos jugar con la exposición y la gama en el Menú Imagen> Ajustes>Exposición, aumentando la exposición y bajando la gama.

TEXTURA DE PAPEL VIEJO Y MODOS DE FUSIÓN
El siguiente paso consistirá en encontrar una textura de papel viejo, podéis buscarlos en internet. Este tiene que estar lo más deteriorado posible y que además tenga un tono sepia o amarillento. Una vez hayáis elegido el vuestro, lo abrimos en Photoshop y lo ponéis en una capa justo arriba de nuestra fotografía. Tenéis además que redimensionar este nuevo elemento para que ocupe el total de la imagen que vamos a envejecer. Para ello tenéis que tener su capa marcada e iros al Menú Edición> Transformación Libre (una manera más rápida de activar la transformación libre es pulsando Ctrl + T).

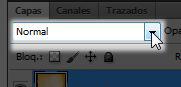

[Consejo:
Si no os gusta el resultado que ha quedado tras la fusión, porque haya quedado un amarillento demasiado fuerte, lo que tenéis que hacer es, con la capa de la textura marcada, ir al Menú Imagen> Ajustes>Tono/Saturación y bajarle, la intensidad de la saturación, le suele quedar muy bien un tono más cercano al Sepia.]
CREACIÓN DE GRIETAS
Para terminar os sugeriré un último paso que dotará a nuestra imagen “envejecida” de un mayor realismo. Podéis buscar por internet o en vuestro propio álbum familiar fotografías deterioradas de las cuales podamos extraer las grietas y los rotos para copiarlos.
Si optáis por buscarla en internet os recomiendo que la fotografía tenga un tamaño en píxeles medio/alto ya que seguramente la imagen que hayamos utilizado, para realizar el efecto de envejecimiento, tenga una alta resolución.
Una vez tengamos la imagen elegida, la abrimos con Photoshop y a continuación pincharemos sobre la herramienta Varita Mágica




Siguiendo estos sencillos pasos podremos dar por finalizado nuestro objetivo de envejecer fotografías. Y ¿tú? ¿realizas a menudo trabajos de este tipo o similar? ¿que programas usas?
