Como hacer sus propias invitaciones Microsoft Word
Mi bebé acaba de cumplir 2 años (Todavía estoy en estado de shock. Y me niego a permitirle crecer.) Vamos a tener una fiesta para él en un par de semanas para celebrar. Me encanta todas las invitaciones lindas que veo en Etsy y Pinterest, pero realmente siento que es muy especial cuando puedo hacer mis propias invitaciones (Además sale barato). Así que para continuar en nuestra serie “Campo de entrenamiento de imprimibles bonitas”, voy a mostrar cómo hacer sus propias invitaciones. Esto es realmente simple, chicos !!! Y lo bello es, que una vez que haya completado este tutorial, tendrás las habilidades que necesita para hacer cualquier tipo de invitación que desees, y por lo tanto se convertirá en la mejor de esta área. Es inevitable. ¿Listo para comenzar? Comience abriendo Microsoft Word…
Paso 1: Crear un fondo.
Después de haber cambiado la orientación de mi página de “Vertical” a “Horizontal”, (que se encuentra en la pestaña “Diseño de página”) ya estamos listos para comenzar a crear nuestro fondo. (Estoy haciendo invitaciones verticales. Si desea hacer invitaciones horizontales, recomiendo salir de la página en la orientación “vertical”). Vamos a “insertar”, hacemos clic en formas y se elige el rectángulo.
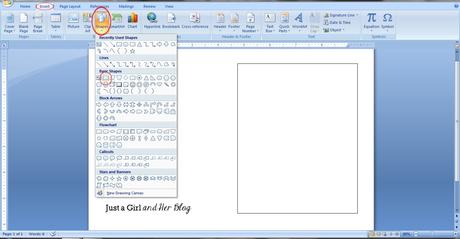
Una vez dibujado el rectángulo de fondo, necesitamos hacerlo bonito! En la pestaña “Herramientas de dibujo”, he cambiado el tamaño de “6 de alto por 4 de ancho” por lo que cabría en mi sobre. Quería llenar mi forma con un cuadro bonito que había guardado en mi equipo. (Si aún no dispone de una imagen que desee utilizar, debes hacer una búsqueda de imágenes de Google por lo que quieres, es decir, “lunares azules” o “rayas de color rosa.”). En el marco del “Formato de Herramientas de dibujo” haga clic en “relleno de forma” y seleccione la imagen. A continuación, seleccione el archivo de imagen que haya guardado en su ordenador.
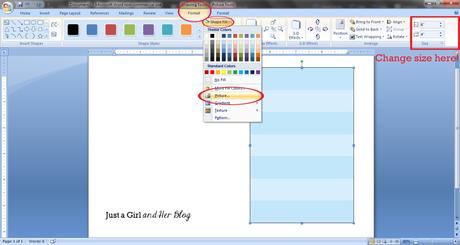
También es posible que desee cambiar el color del borde y su grosor. De nuevo en la pestaña “Herramientas de dibujo de formato”, haga clic en “Contorno de forma” y usted será capaz de elegir el color que desee (Cogí azul.) Puede hacer el contorno tan grueso como usted lo desee. (Yo coloque con 3 pt.).
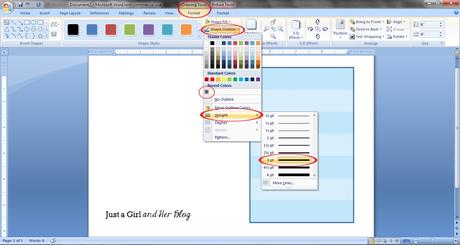
PASO 2: HACER UNA LONA DE ESCRITURA.
Por lo general me gusta tener un fondo blanco donde estarán mis palabras para que todos puedan leer con claridad. Usando el mismo método que en el paso 1, elegí la ficha “Insertar”, hacemos clic en “Forma” y escogemos el rectángulo. Dibujé la mía de “5,5 de altura y 3,5 de ancho” y le di al borde azul 3 pt, el mismo que el anterior, dejando la “forma relleno” blanca. Entonces, ya que quería asegurarme de que mi cuadro blanco estuviese centrado en mi cuadro de rayas, he seleccionado dos cajas manteniendo pulsada la tecla “Ctrl” y haciendo clic en cada cuadro. En la pestaña “Herramientas de dibujo de formato”, hice clic en “Alinear”, entonces elegí tanto “Centrar” y “Alinear al medio.” Boom. Perfectamente centrada.
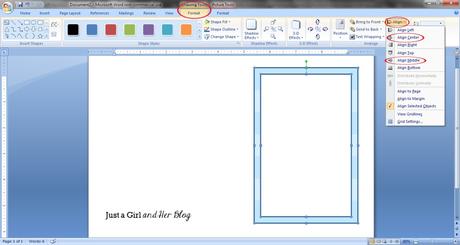
Paso 3: Crear un título
Estamos planeando la fiesta del bebe alrededor de los libros “Si le das…”, (Si le das a un ratón una galleta, si le da a un perro una rosquilla, si le da un gato una magdalena, etc.). Por lo que mi lema de la invitación va a ser “Si le das a un cumpleaños un cumpleaños, él va a querer una fiesta para ir con ella…” Para poner esta línea en la invitación, yo uso el WordArt. Elija la ficha “Insertar” y seleccione “WordArt”. A continuación, seleccione cualquiera de las opciones de estilo. De todos modos la vamos a cambiar mas adelante. Hay que escribir el texto en el cuadro y elegir el tipo de letra. Elegí un tipo de letra que se parece a la de los libros. (Se llama MTF Jumpin ‘Jack y se puede descargar en dafont.com.) A continuación, haga clic en “Aceptar”!
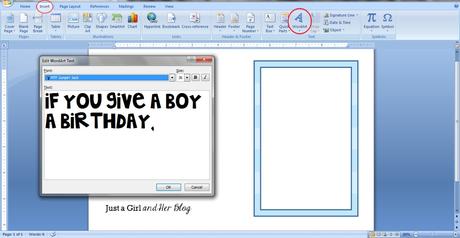
Para hacer su WordArt más fácil de mover, haga clic en él y luego pase por debajo de la pestaña “Formato de WordArt”. Haga clic en “Ajuste del texto” y elija “delante del texto.” Ahora debería ser capaz de mover su WordArt donde quieras en la página.
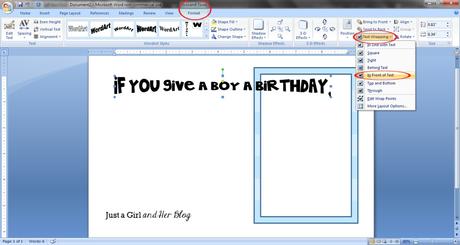
Ahora para que sea más bonita! Hay que cambiar su tamaño para poder hacerla encajar en el lienzo de escritura, y jugar con los colores y la forma hasta que consigas lo que quieres! Todas estas opciones se pueden encontrar en la pestaña “Formato de WordArt”. Elegí 3.3 “de ancho por 0,5” de altura para el tamaño, un relleno de color rojo oscuro y sin contorno para el color, y una forma de cúpula.
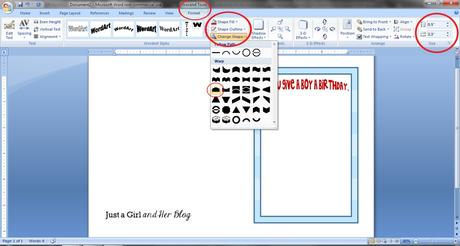
Entonces sólo debo repetir el proceso para crear la segunda mitad de mi lema.
PASO 4: AÑADIR ALGUNAS IMÁGENES
Quería añadir algunas fotos a mi invitación para que fuera un poco más agradable a la vista. Me decidí hacerlo con unas galletas, magdalenas, rosquillas y jugar junto con mi tema “… Si le das”. Hay algunas opciones aquí. Usted puede encontrar imágenes de la web a través de la búsqueda de imágenes Google, guardarlos, y utilizar la ficha “Insertar” y luego el botón “Imagen” para añadir su imagen. Fui con las opciones de Imágenes prediseñadas porque tenía exactamente lo que estaba buscando. Haga clic en la ficha “Insertar”, seleccione “Imágenes prediseñadas”, y utilice la opción “Buscar”: función para encontrar lo que estás buscando. Haga clic en la foto para insertarla en su página.
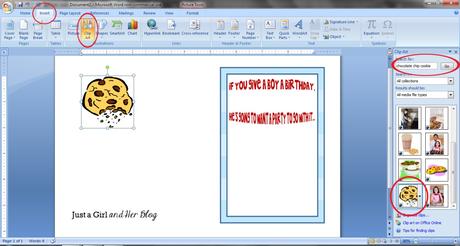
Si ha elegido una imagen prediseñada o utilizó una imagen propia, tendrá que pasar por debajo de la pestaña “Herramientas de imagen”, haga clic en “Ajuste del texto” y seleccione “delante del texto” como lo hizo para el WordArt para que pueda mover la imagen a la ubicación de su elección. Cambie el tamaño como le agrade, y repita el proceso para añadir tantas imágenes como desee!
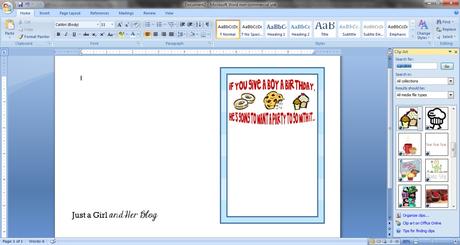
PASO 5: AÑADIR INFORMACIÓN DE LA FIESTA.
Todo el mundo necesita saber en donde y cuando será la fiesta, ¿no?! Yo quería hacer el nombre de Caleb, por lo que utilizo WordArt para hacerlo. Usando el proceso en el paso 3, me inserta una letra a la vez para que yo pudiera hacer cada letra de un color diferente. (Gracias a Dios que le dio un nombre corto!).
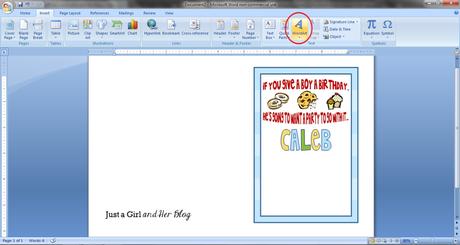
Luego utiliza un cuadro de texto para la lista de toda la información de la parte pertinente. En la pestaña “Insertar”, haga clic en “Cuadro de texto” y luego elegir la opción “Dibujar cuadro de texto.”
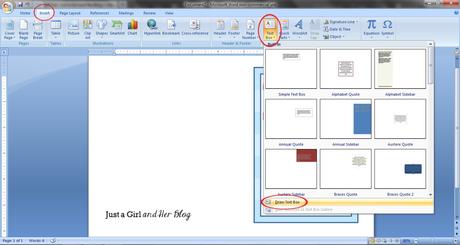
Dibuje el cuadro de texto donde desee, a continuación, en la pestaña “Herramientas de cuadro de texto Formato”, haga clic en “Relleno de forma” y elija la opción “Sin relleno” y en “Contorno de Forma” elige “Sin Contorno.” Esto es para asegurarse de que su cuadro de texto no cubra a ninguno de sus otros gráficos.
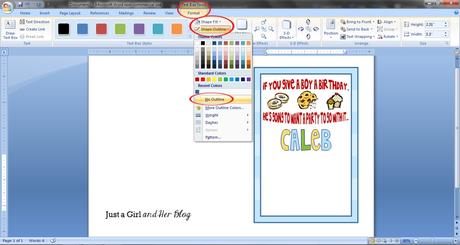
(En caso de que estaban preocupados por los locos en acecho de mi fiesta de dos años de edad, los detalles han sido cambiados para proteger a los inocentes.)
Paso 6: TOQUES FINALES
Para terminar, me gusta asegurarme de que todo está centrado y agrupado. Para seleccionar toda la información, vaya a la pestaña “Inicio”, haga clic en “Seleccionar” en el lado derecho de la pantalla, y seleccione “Seleccionar objetos”. Dibuje un cuadro alrededor de toda su invitación, y todos sus elementos deben ser seleccionado.
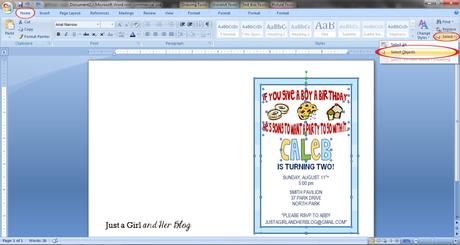
Para asegurarse de que todo está centrado, ir a la pestaña “Herramientas de dibujo”, haga clic en “Alinear” y elegir la opción “Alinear al centro.”
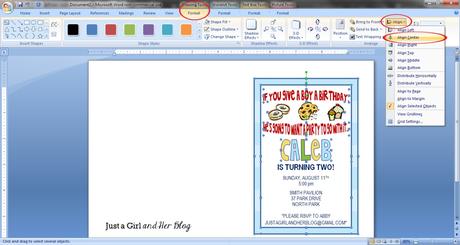
Si está satisfecho con la forma en que se ve, con todos sus elementos aún seleccionado, haga clic derecho dentro de su invitación, desplácese a la palabra “Agrupación …” y haga clic en “Grupo”.
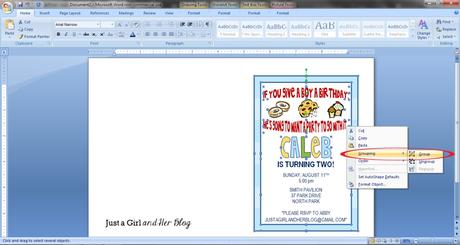
Ahora su invitación debe ser un solo objeto! Puede copiar (pulsa “Ctrl” y “c”) y pegarlo (pulse la tecla “Ctrl” y “v”) para que tenga dos por página. Solo queda Imprimirlas, recortarlas, y enviarlas por correo a todos los que serán invitados que quedarán increíblemente impresionado por sus habilidades en la creación de invitaciones!!!
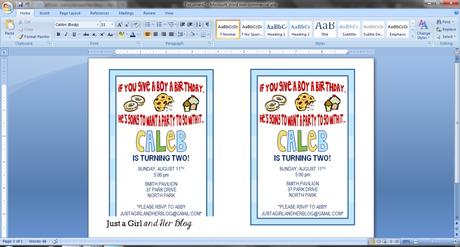
¡¿Piensas poder con ello?! ¡Sé que puedes! Realmente es fácil de aprender cómo hacer sus propias invitaciones de fiesta, y lo bello es que una vez que tenga las habilidades, tendrás la capacidad de crear lo que quieras, por lo que no tienes que pasar horas buscando las invitaciones perfecta y puede ahorrarse un poco de dinero! Hurra por eso!
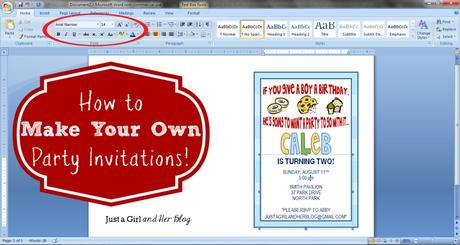
Manténgase en sintonía para aprender cómo crear Imprimibles aún más bonitas!

