En esta ocasión, vamos a ver cómo hacer el clásico fondo de lunares, con Photoshop.
Este, al igual que el papel cuadriculado, se hace a partir de un patrón que luego puedes aplicar en donde necesites.

Paso 1: Abre un documento nuevo: archivo>nuevo (Ctrl+N)
Paso 2: Elige el ancho y alto. Clic en Ok
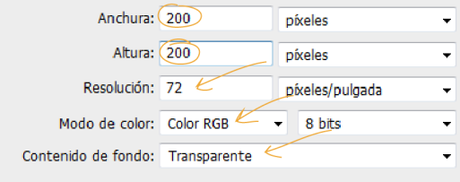
- Anchura y altura deben tener el mismo valor.
- Resolución: 72, si vas a usarlo en pantalla; y 300, si vas a imprimirlo.
- Modo de color: RGB si es para usar en pantalla; y CMYK, para imprimir.
- Contenido de fondo debe ser transparente.
Paso 3: Selecciona la herramienta pincel  y crea un punto en el centro del documento
y crea un punto en el centro del documento

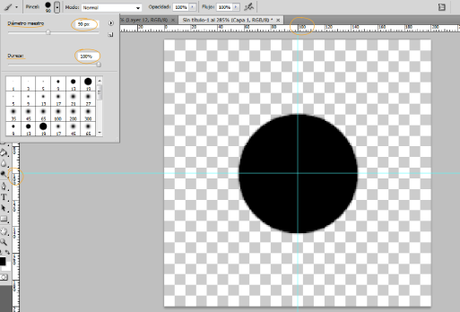
- Asegúrate que la dureza del pincel esté al 100%
- El diámetro corresponderá al tamaño que quieras para tus lunares.
Del tamaño que hagas este punto dependerá que el fondo tenga lunares más pequeños, grandes, juntos o separados.
- Para situar el punto exactamente en el centro, te puedes ayudar de las reglas (Ctrl+R) y un par de líneas guías (que se sacan arrastrándolas desde las reglas).
- Nota que, como el documento es de 200×200 pixeles, las guías están situadas en 100 pixeles cada una.
Paso 4: Dirígete a: Filtro > Otro > Desplazamiento
Se abrirá una ventana.
- Escribe la mitad del tamaño de tu documento (en este caso de 200×200) en “Horizontal” y “Vertical”.
- Selecciona, más abajo, “Dar la vuelta”.
- Clic en “OK”
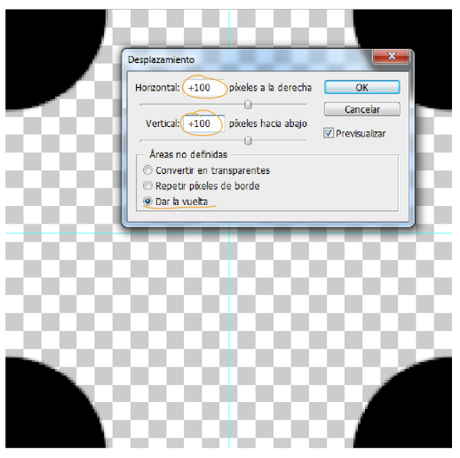
Paso 5: Coloca, nuevamente, un punto en el centro del documento
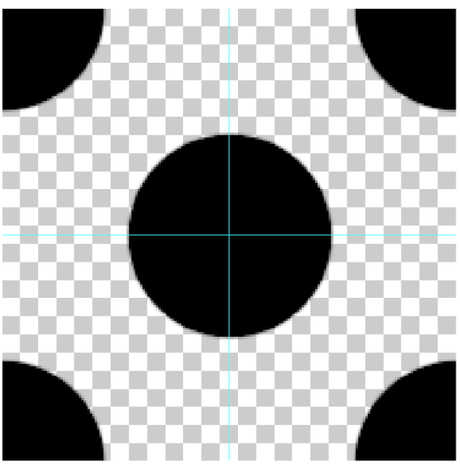
Paso 6: Define tu patrón en: Edición > Definir motivo
Escribe un nombre y clic en OK.
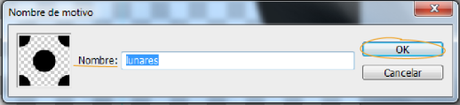
¡LISTO!
Para aplicar tus lunares a un lienzo en blanco:
1. Abre un documento nuevo: Archivo > Nuevo (Ctrl + N)
Esta vez el fondo es blanco, no transparente.
2. Crea una nueva capa 

3. Ve a: Edición > Rellenar (Shift + f5)
Elige tu motivo, y clic en OK.
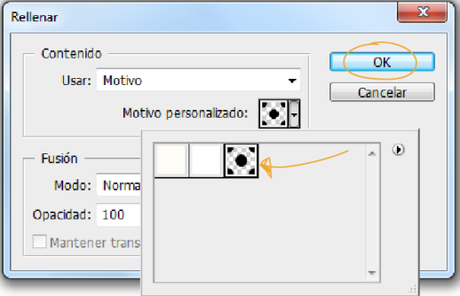
Resultado Final
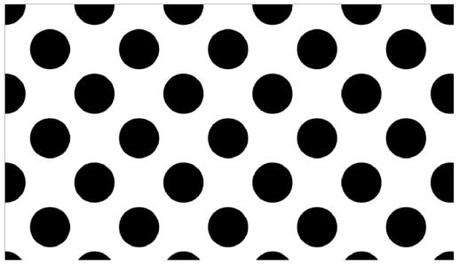
Para cambiar el color de los lunares:
1. Con la capa de los lunares seleccionada, haz clic en  y elige “Color uniforme”
y elige “Color uniforme”

2. Elige el color que quieras para tus lunares y clic en OK.
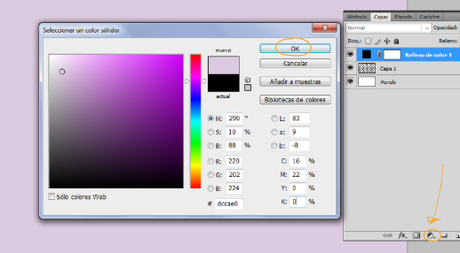
3. Presiona Ctrl + Alt + G
¡Y voila!
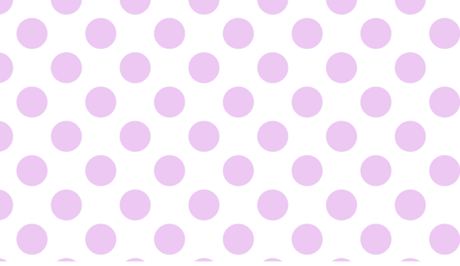
Haciendo doble clic en el cuadradito de la capa “relleno de color”, puede cambiar el color de los lunares todas las veces que quieras.
Para cambiar el color del fondo:
1. Haz doble clic y OK en la capa del fondo, para desbloquearla.
2. Selecciona el color que quieres para tu fondo en Ventana > Color (F6)
3. Con la capa del fondo seleccionada, clic en la herramienta bote de pintura  y luego clic dentro del documento.
y luego clic dentro del documento.

Repite los pasos 2 y 3, para volver a cambiar el fondo todas las veces que quieras.
Como ves, es un procedimiento flexible y fácil de seguir. Está adaptado, quitando y poniendo cosas, de aquí.
Si tienes alguna duda, estaré encantada de resolverla.
¡Buen resto de semana!


