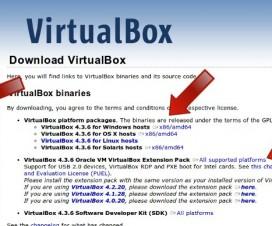Yo suelo utilizar bastante las maquinas virtuales para aprender y probar cosas y en ese proceso me he cargado muchas de ellas y, con el tiempo, he aprendido que hay que tener una buena gestión de ellas para ahorrar mucho tiempo. Esto es lo que os quiero mostrar en este articulo, como crear una copia de seguridad completa de una maquina virtual y como restaurarla.
Esto tiene una principal ventaja que os voy a mostrar con un ejemplo. Yo tengo, entre otras, una maquina virtual de Ubuntu 12.04, en ella pruebo las cosas de las que luego os hablo en los artículos, si probando algo meto la pata y pongo Ubuntu patas arriba y no se como arreglarlo o no tengo ganas de hacerlo, la mejor opción seria borrar dicha maquina virtual y empezar otra vez, pero habría que crearla, instalar Ubuntu en ella, actualizar el sistema, las Guest Additions y demás y eso lleva tiempo. Si no usase las maquina virtuales estas pruebas las haría instalando en otra partición una copia de Ubuntu para pruebas, pero cada vez que metiese la pata tendría que formatear y actualizar, esto llevaría mucho tiempo también. Con las maquinas virtuales cuando meto la pata la borro y restauro otra en cuestión de 1 minuto. En el caso de Ubuntu 12.04 cree la maquina, instale Ubuntu en ella y actualice el sistema, después de esto hice una copia de seguridad completa de la maquina virtual, que es lo que os voy a mostrar a continuación.
Supongamos que habéis creado una maquina virtual, habéis instalado Ubuntu en ella, habéis actualizado el sistema y también instalado las Guest Additions, ese es el mejor momento, antes de hacer cualquier otra cosa, para hacer la copia. Para ello abrimos el Virtual Box y en el menú “Archivo” del programa pinchamos sobre la opción que pone “Exportar servicio virtualizado” y veremos lo siguiente:
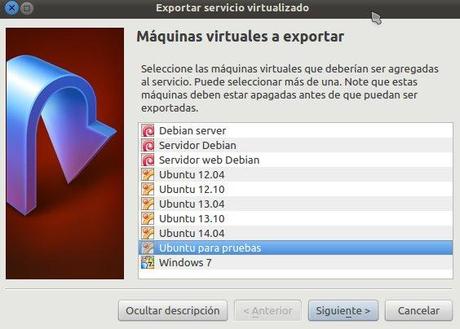
Aquí tenemos la lista de las maquina virtuales que tenemos creadas en Virtual Box, seleccionamos la que queremos hacer la copia de seguridad y hacemos click en “Siguiente” y veremos la siguiente pantalla:
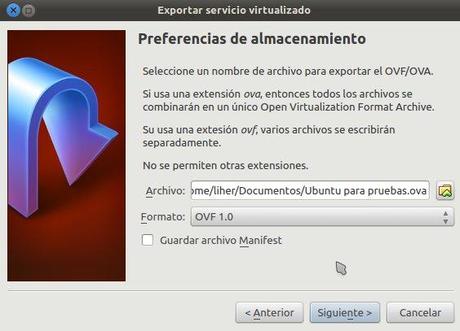
Aquí le podemos dar un nombre a la copia de seguridad y también indicar donde la queremos guardar, eso lo haremos donde pone “Archivo”. Yo lo suelo dejar como esta ya que luego también podemos cambiarle el nombre al archivo manualmente. Hacemos click en “Siguiente” y veremos lo siguiente:
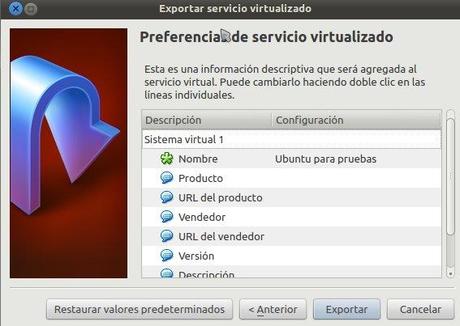
Aquí podemos añadirle información adicional, yo suelo dejarlo en blanco ya que no me parece importante, pero le podéis poner la información que queráis. Luego pulsamos el botón que pone “Exportar” y Virtual Box os creara un archivo con extensión “.ova” que contiene toda la configuración de la maquina virtual mas el sistema operativo que tenga instalado y los archivos que tengas en el. Con esto habremos exportado un servicio virtualizado completo.
Si queréis restaurarlo el proceso se llama “Importar servicio virtualizado” y lo podéis hacer haciendo doble click en ese archivo y se añadirá al Virtual Box. Esto también es muy útil, ademas de para hacer nuestras copias de seguridad, para pasar nuestras maquinas virtuales a otra persona o a otro ordenador.
Si te ha gustado o te ha servido para algo el contenido de este articulo compártelo en las redes sociales para que pueda crecer, muchas gracias.


Acerca del autor

Liher
Articulos relacionados
-
Añadir usuario a Virtual Box y recargar Kernel en Ubuntu
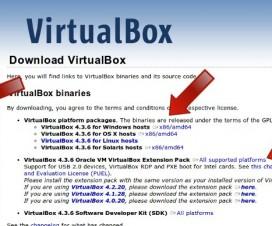
-
Como ver los videos de Youtube mejor con HTML5

-
Como descargar los videos de Youtube en Ubuntu

-
12 marzo, 2014 yomismo

interesante.para cuando le de esa limpieza a mi pc,que ya me la pide!!
Responder
-
12 marzo, 2014 liher

Ufff, que estres ;D
Responder -
18 marzo, 2014 Américo

Excelente artículo, pero me queda una duda ¿cuál es la diferencia entre este método y “tomar una instantánea” desde dentro de la máquina virtual? ¿Para qué sirve uno y otro método?
Responder -
18 marzo, 2014 liher

Hola, siento no poder decirte la diferencia ya que nunca he realizado una instantanea, con el metodo que describo en el articulo a mi me ha ido bastante bien, pero me apunto lo de la instantanea para probarlo, muchas gracias por tu comentario.
Responder
Deja un comentario
Cancelar respuesta
Tu dirección de correo electrónico no será publicada. Los campos necesarios están marcados *
Name (required)
Email (required)
Pagina web