Hace una temporada tuve una racha en la cual probé varias distros en mi ordenador, un ataque de distrohopping como diría el amigo Yoyo, y una de las cosas que mas pereza me daba era configurar todas las cuentas de correo y feeds en cada distribución que instalaba. Tampoco es algo que lleve demasiado tiempo y que sea difícil, pero me daba pereza. Me puse a buscar como se podía hacer para hacer una copia de la configuración de Thunderbird, es decir, guardar toda la configuración de las cuentas de correo y canales RSS con sus contraseñas y demás y luego restaurarlas en otro ordenador, o bien en otra partición con otra distribución diferente. Tengo que decir que me costo un poco encontrarlo pero di con ello. Lo encontré en la pagina oficial de Thunderbird. Eso es lo que os voy a mostrar en este articulo, como hacer una copia de toda la configuración de Thunderbird y luego como restaurar dicha copia, de hecho se guarda hasta el ancho de las columnas o incluso la pestaña que dejasteis abierta la ultima vez que lo abriste antes de hacer la copia y los correos guardados en local. El procedimiento sera igual en todos los SO, pero yo solo lo he probado en Ubuntu.
Lo primero que tenemos que hacer es abrir el administrador de archivos Nautilus, o el que use vuestra distro, y donde esta vuestro directorio personal mostrar los archivos ocultos, esto se consigue con "CTRL" + "H" y veréis algo parecido a esto:
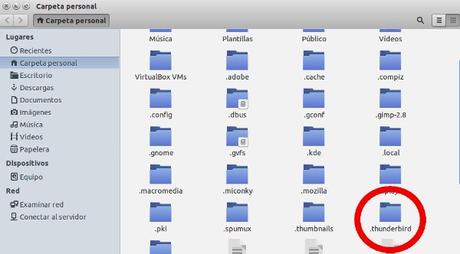
Al ver los archivos ocultos tenéis que buscar un directorio llamado ".thunderbird", es el que esta rodeado con un circulo rojo en la imagen. Entonces hacéis doble click en el y veréis esto otro:
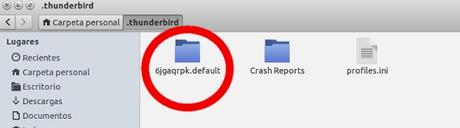
Al hacer doble click en ".thunderbird" veréis los elementos de la imagen, el que esta rodeado con el circulo rojo es el que nos importa, el vuestro tendrá un nombre diferente pero sera parecido al de la imagen y terminara en "default", entonces hacemos doble click en el y veremos esto:
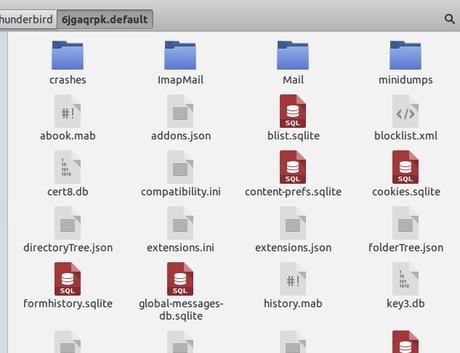
Los nombres de los archivos no son importantes, lo único que tenemos que hacer ahora es seleccionar todos los archivos y directorios y copiarlos en algún sitio, yo lo suelo copiar en un directorio que he creado previamente en un disco externo o pendrive. Lo guardamos en algún sitio y ya esta, ya hemos hecho una copia de la configuración de Thunderbird.
Quiero hacer hincapié en que lo que hay que guardar es el contenido del directorio llamado "xxxxxxxxx.default", solo su contenido, no el directorio en si mismo.
Ahora iniciamos la distribución en la cual queremos restaurar el perfil de Thunderbird, en mi caso lo voy a restaurar en el Ubuntu 14.04 que tengo instalado en una maquina virtual. Abrimos el Nautilus y mostramos los archivos ocultos. Tenemos que buscar el directorio llamado ".thunderbird" igual que antes pero en la nueva distro, si no habéis abierto nunca el Thunderbird en la instalación nueva, no encontrareis el directorio, tan solo tenéis que abrir y cerrar el Thunderbird y el directorio se creara. Una vez que tengais el directorio ".thunderbird" localizado haceis doble click en el:
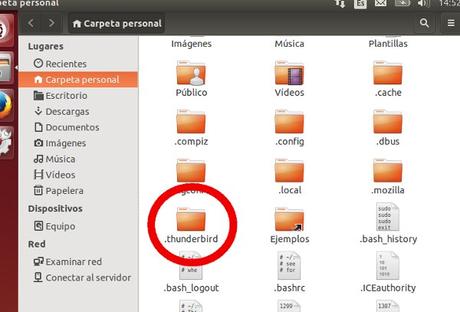
Ahora, después de hacer doble click en el veremos lo siguiente:
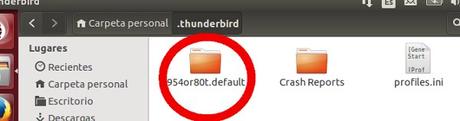
El directorio que esta rodeado de rojo es donde se guarda la configuración del Thunderbird, el nombre no importa, solo que termina en "default" igual que antes. Entonces hacéis doble click y veremos esto:
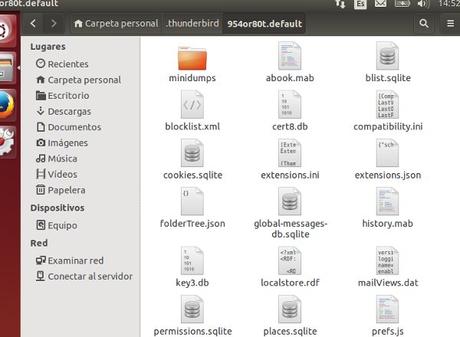
Ahora lo que tenéis que hacer el borrar todos los archivos y directorios que tengáis en este directorio, de tal forma que quede vacío. Después hay que coger la copia que hemos hecho antes y copiar esos archivos y directorios aquí. Una vez hayáis copiado los archivos ya tendréis restaurada en esta distro vuestra configuración de Thunderbird, solo os resta abrir el Thunderbird y comprobarlo.
Espero que os sirva, un saludo.
