
Sólo hace unos días, fue lanzado Android Honeycomb 3.2 RC2 para PC. Existen diferentes distribuciones especificas de esta versión que puedes descargar dirigidas a los diferentes modelos (tablets Windows o PCs).
Si tienes uno de los siguientes dispositivos puedes considerarte afortunado. Algunos de los dispositivos al parecer funcionan muy bien con la versión de Android portada, incluyendo el wifi, audio y tarjetas gráficas.
- ASUS Eee PCs/Portátiles
- Viewsonic Viewpad 10.
- Dell Inspiron Mini Duo.
- Samsung Q1U.
- Viliv S5.
- Lenovo ThinkPad x61 Tablet.
Y si no tienes ninguno de los dispositivos mencionados anteriormente, ahora vemos como instalarlo en una máquina virtual VirtualBox o VMware Player/Workstation. Si tienes la suficiente confianza en lo que estás haciendo, ahora está Android Honeycomb otro sistema operativo, lo que significa que se puede instalar en tu PC y hacer que dispongas de tu sistema de arranque múltiple con Windows 7 y otros sistemas operativos.
Instalación en VMware Workstation

Elige IDE.
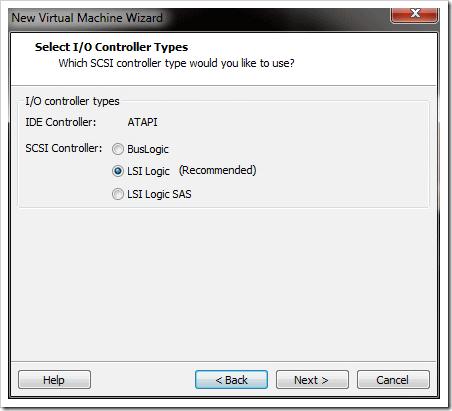
En SCSI Controller selecciona LSI Logic.

Ahora tienes que indicar la certificación ISO androidx86 que has descargado antes de iniciar la máquina virtual.
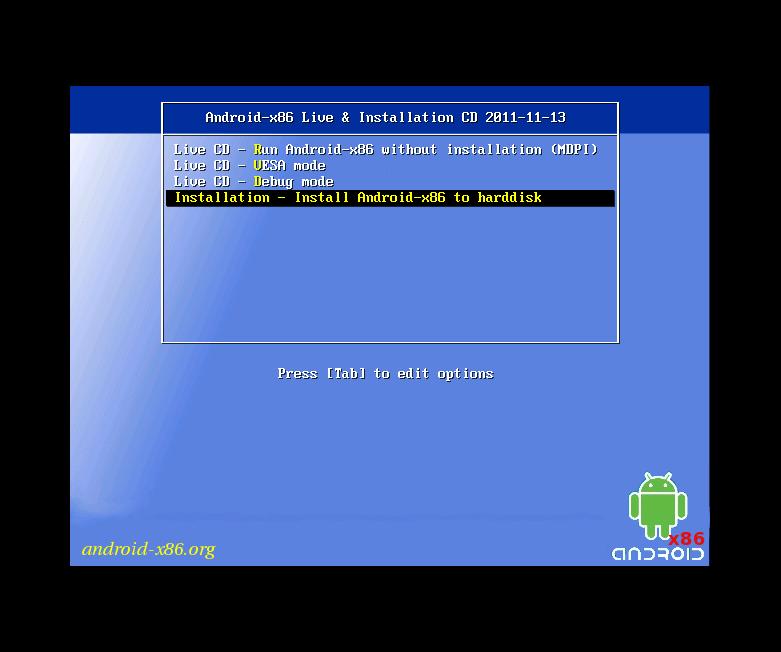
Elige la instalación.
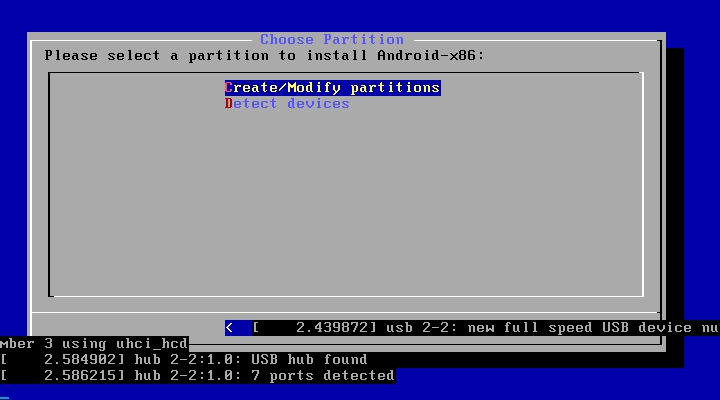
Ahora creamos una nueva partición.
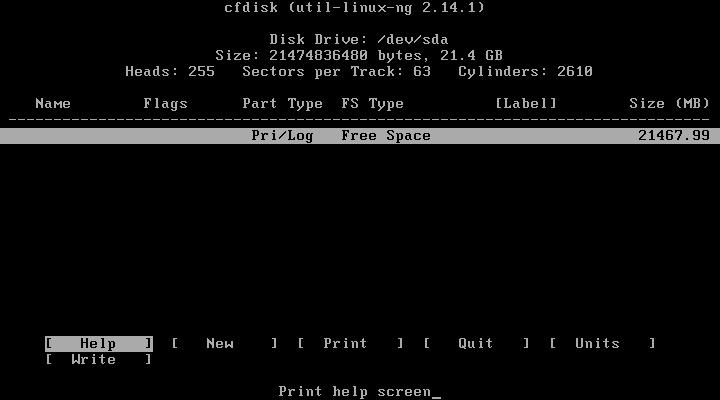
Ahora debes asegurarte de crear una “new” (nueva) partición de arranque con “flags” (banderas).
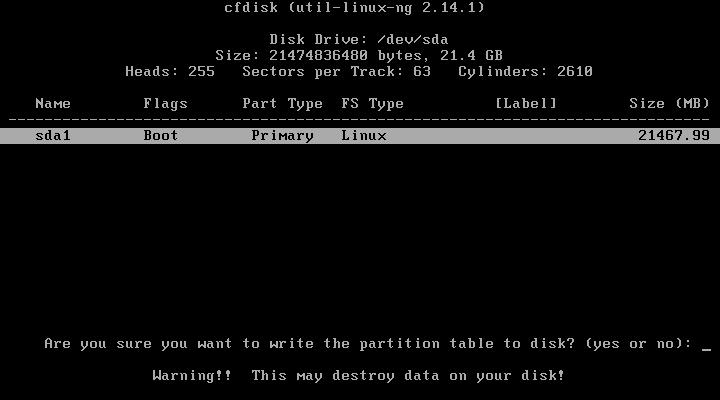
Teclea: sí para crear la partición. A continuación, sal.

Ahora puedes elegir instalar Android en la nueva partición que acabas de crear.
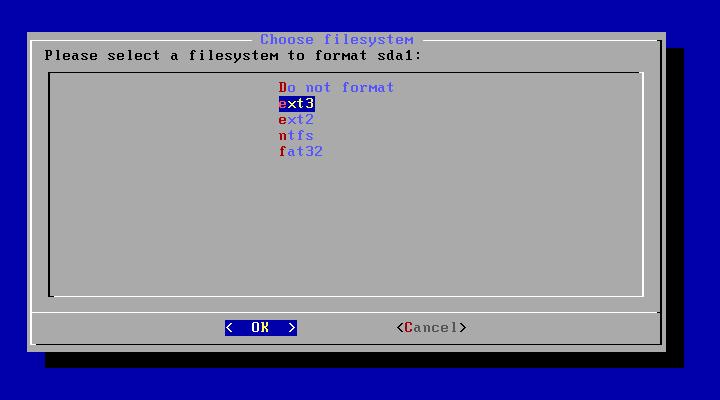
Asegúrate de que el formato de la partición sea “ext3″
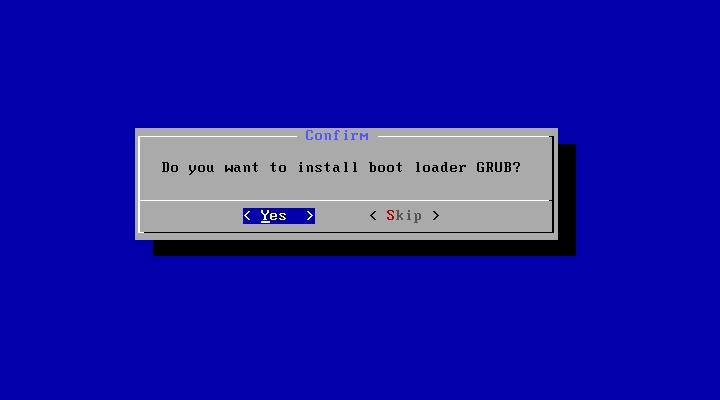
Pulsa Sí para instalar el gestor de arranque GRUB
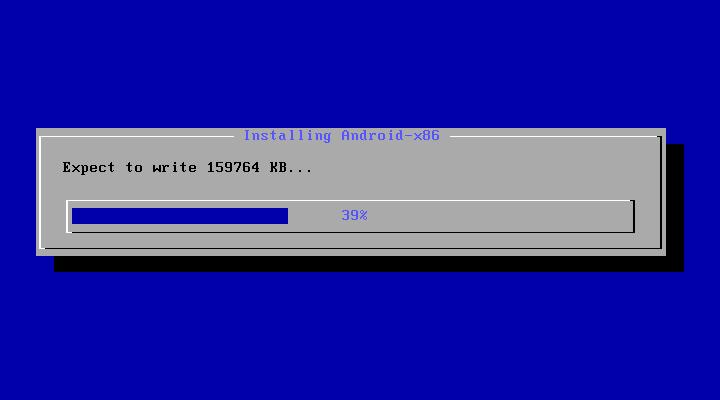
La instalación es rapida.
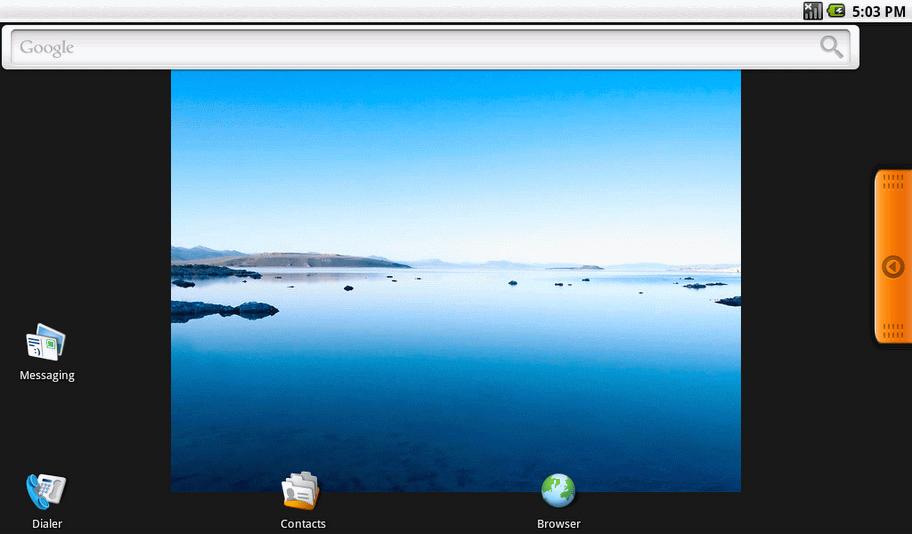
Y ahora ya dispones de Android Honeycomb corriendo de manera nativa en tu maquina virtual x86.
Mas información : Pagina del Wiki
En Subinet :
Como instalar Windows 8 Developer Preview en VirtualBox
Como instalar Windows 8 Developer Preview en VirtualBox, Again!
Ejecutar Android utilizando una maquina virtual en un Mac o un PC con Windows
Como crear una Maquina Virtual en Windows 7
Imagen androidheadlines
Articulo original windows7hacker

