
Te quiero advertir que la instalación es similar tanto en Windows 7 como en Windows 8.1. No obstante, en este artículo podrás ver como se instala en ambos sistemas. Aquí podrás ver cómo se instala Google Drive en Windows 8.1 y al final del artículo te dejo un vídeo en el que te explico cómo instalarlo en Windows 7.
¿Porque instalar Google Drive en Windows 7 u 8.1?
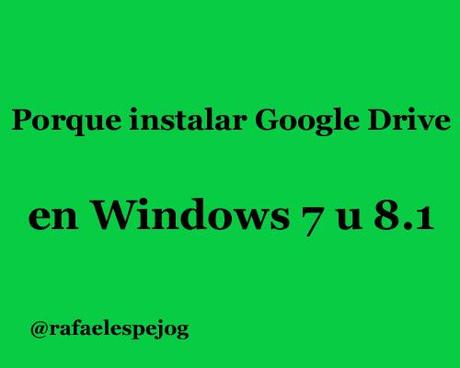
La finalidad que se persigue con esta instalación es la de poder acceder a Google Drive sin tener que abrir el navegador, ya que se crea en tu sistema una carpeta que se sincronizara con Google Drive siempre que arranques el ordenador y tengas acceso a internet, tengo que apuntar, que esto se puede cambiar cuando quieras deshabilitando esta aplicación en el inicio de Windows o desinstalando la aplicación directamente.
Una vez tienes la carpeta creada, solamente tendrás que arrastrar ahí los documentos que quieras subir a Google Drive y automáticamente empezará la sincronización con el servidor para que estos se suban a Google Drive o coger los archivos que haya en ella para utilizarlos.
Otra funcionalidad que tiene el instalar Google Drive en tu ordenador es la de tener una copia de todos los archivos que tengas en la nube, siempre y cuando arranques tu ordenador para que se sincronice y actualice con el servidor de Google Drive.
También te permite el poder acceder a ellos, sin necesidad de tener internet, ya que estos archivos están guardados en tu sistema.
Cómo instalar Google Drive en Windows 8.1

Lo primero que tienes que tener en cuenta es que debes de acceder a gmail para poder llegar a Google Drive, ya que esta aplicación es de Google y está dentro del paquete que te ofrece cuando te creas una cuenta en gmail.
Una vez estás logeado, accedes a este enlace y haces clic en instalar Drive para tu ordenador. Esta opción debe de aparecerte en la parte izquierda, debajo de la palabra más, haz clic ahí y te aparecerá otra ventana en la que debes de pinchar en "instalar Drive para Pc".
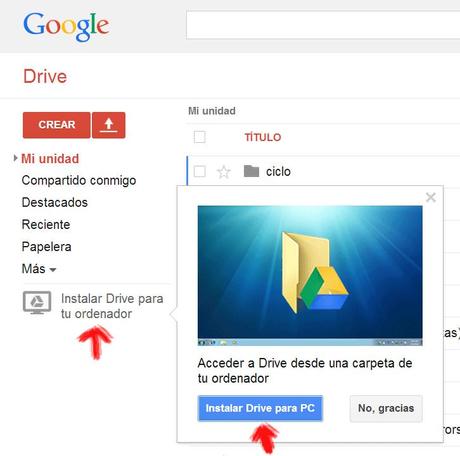
A continuación se te descargará un paquete .exe en el que debes hacer doble clic para instalarlo. Este paquete se suele descargar en la carpeta descargas de tu Windows si no has cambiado la configuración del navegador.
Cuando hagas doble clic, te aparecerá una nueva ventana en la que debes hacer clic en ejecutar y a continuación te aparecerá otra referente a los permisos en la que debes de hacer clic en sí.
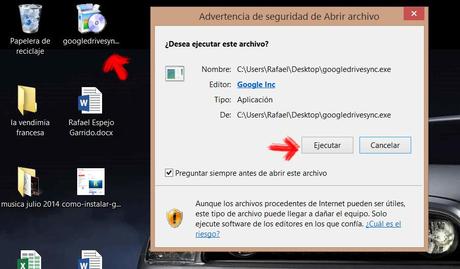
A continuación te pedirá el usuario y contraseña de tu cuenta en gmail, los introduces y haces clic en iniciar sesión.
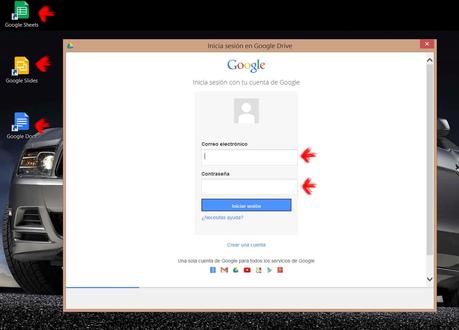

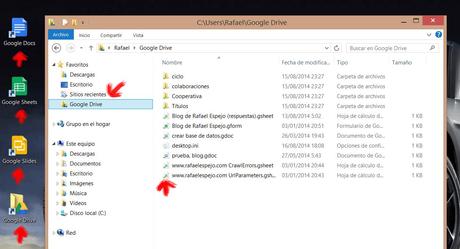
Si te ha gustado este artículo, seguro que también te interesan estos otros:





