En este articulo os voy a explicar como instalar las Guest Additions en una maquina virtual en la cual hayáis instalado Ubuntu. Las Guest Additions son un conjunto de drivers que se añaden a la maquina virtual y nos permitirán trabajar mejor con ella.
Lo primero que tenemos que hacer es abrir el Virtual Box y arrancar la maquina virtual de Ubuntu. Una vez que Ubuntu haya arrancado y que hayáis introducido vuestra contraseña veréis, si no esta a pantalla completa, el escritorio de Ubuntu en una ventana mas o menos así:
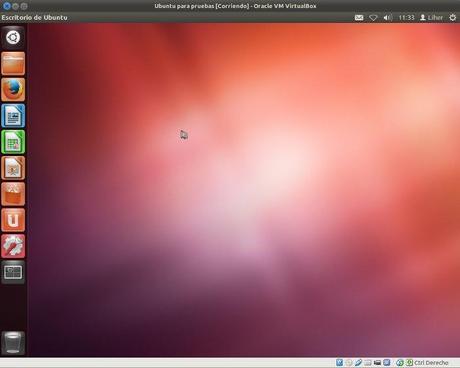
Ahora tenéis que ir al menú de Virtual Box, en la opción “Dispositivos”, si pincháis en ella se os desplegara el siguiente menú:

En este desplegable tenéis que elegir la ultima opción “Instalar Guest Additions” o “Insertar CD de las Guest additions”, según la versión que uséis de Virtual Box. Entonces, dentro de la maquina virtual de Ubuntu os aparecerá un mensaje como el siguiente:
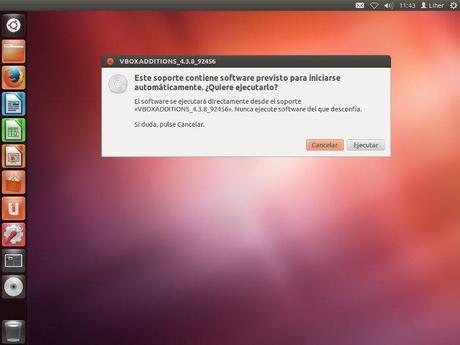
Como podéis ver en la parte inferior izquierda, en el Launcher, ha aparecido el CD que esta justo encima del icono de la papelera de reciclaje y la ventana que en la imagen nos esta preguntando si queremos instalar las Guest Additions, pulsamos en “Ejecutar” y nos pedirá la contraseña de nuestro usuario de Ubuntu, la introducimos y pulsamos Enter. Ahora, en una Terminal que abre el programa de forma automática se llevara el proceso de instalación de las Guest Additions en la maquina virtual, solo tenemos que esperar un poco, unos segundos hasta que en dicha Terminal veamos el siguiente mensaje:
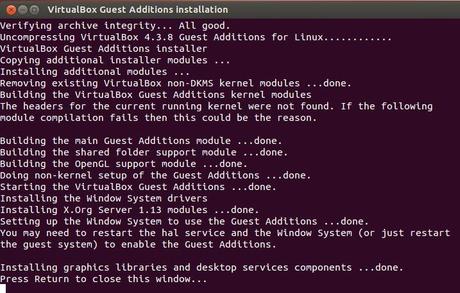
En la ultima linea podéis ver que el proceso de instalación de las Guest additions se ha terminado correctamente. Ahora Cerramos esta Terminal y reiniciamos la maquina virtual. De ahora en adelante podremos disfrutar de una mejor experiencia de uso de la maquina virtual, ya que los gráficos se verán mejor y podremos enviar y recibir archivos a través de un directorio compartido, entre otras cosas.
Si dentro de la maquina virtual de Ubuntu se actualiza el sistema y dentro de las actualizaciones esta el Kernel tendríamos que volver a hacer este proceso, aunque como habéis podido ver es bastante sencillo de realizar.
Si te ha gustado o te ha servido para algo el contenido de este articulo compártelo en las redes sociales para que pueda crecer, muchas gracias.

