En este articulo os voy a mostrar como instalar WordPress en el servidor web virtual paso a paso. Es un proceso sencillo, pero si no lo habéis hecho nunca puede resultar complicado. Lo primero que tenemos que hacer es iniciar el servidor web virtual que tenemos e iniciar sesión. Una vez que estemos en el escritorio abrimos el navegador web al que podemos acceder desde el menú, como podéis ver en la siguiente imagen:
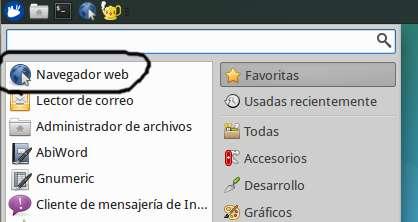
Entonces accedéis a la siguiente dirección:
Esa dirección es la pagina de WordPress.org en español, en ella encontraremos los archivos necesarios para instalar WordPress en el servidor. Una vez que estemos en dicha pagina hay que buscar un botón como el de la siguiente imagen y que esta en la parte derecha de la pantalla:
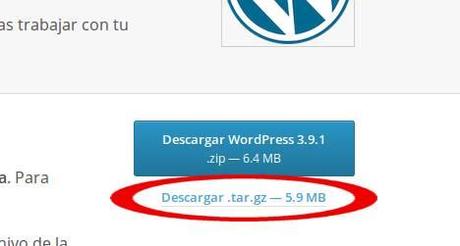
Aquí no tenemos que hacer click en el botón azul, hay que hacer click en el texto que viene debajo y que esta rodeado de rojo, donde pone “Descargar .tar.gz – 5.9 MB”, así descargaremos el WordPress en un archivo comprimido en el formato de Linux, pulsando en el botón azul lo descargaríamos en formato “.zip” que es mas propio de Windows. El WordPress que viene dentro es el mismo. Bueno, haceis click en el texto rodeado de rojo y se descargara un archivo de unas 6 MB. Dicho archivo lo tendréis en la carpeta personal en el directorio de “Descargas”, que es donde va a parar todo lo que nos descargamos en Xubuntu por defecto. Ahora abrimos el administrador de archivos, entramos en el directorio “Descargas” y veremos lo siguiente:
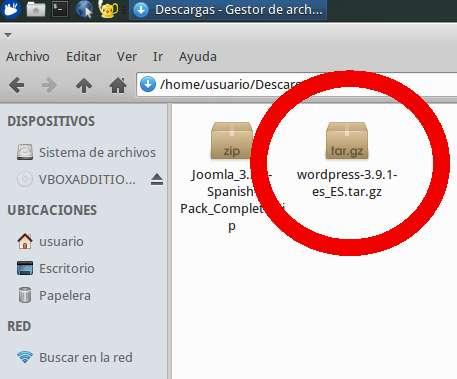
Ese es el archivo que nos hemos descargado, el que esta rodeado con el circulo rojo. Ahora hacemos click con el botón derecho del ratón sobre el y pinchamos en la opción “Extraer aquí”. Entonces se descomprimirá el archivo y aparecerá un directorio llamado “wordpress”, hacemos click con el botón derecho del ratón sobre y pulsamos en la opción “Cortar”. Ahora hacemos click donde pone “Sistema de archivos” y a la derecha veremos lo siguiente:
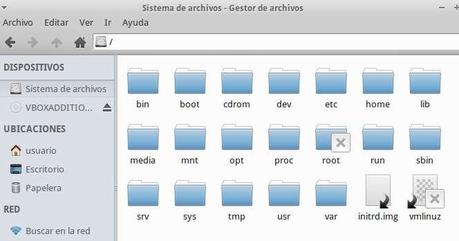
En la parte de la derecha tenemos varios directorios, hay que buscar uno que se llama “var” y hacemos doble click sobre el, entonces veremos mas directorios y tenemos que buscar uno que se llama “www” y hacer doble click sobre el, luego veremos uno que se llama “html” hacemos doble click sobre el y entonces hacemos click con el botón derecho del ratón y pulsamos donde pone “Pegar”. Ahora ya tenemos el WordPress en el directorio adecuado para poder acceder a el. Lo siguiente es abrir la Terminal y teclear este comando para ponerle todos los permisos para que no tengamos problemas de acceso:
sudo chmod -R 777 /var/www/html *
Ahora hay que hacer doble click en el directorio “wordpress” y veremos los archivos propios del WordPress, tenemos que buscar uno que se llama “wp-config-sample.php” que podemos ver en la siguiente imagen:
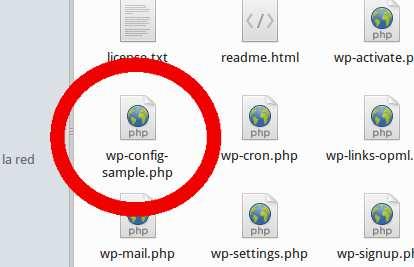
El archivo que esta rodeado con el circulo rojo es el que vamos a usar ahora. Hay que hacer click con el botón derecho del ratón sobre el y seleccionar la opción “Renombrar” y tenemos que cambiar su nombre actual “wp-config-sample.php” por este otro “wp-config.php”. Una vez hecho esto hacemos doble click sobre el y veremos lo siguiente:
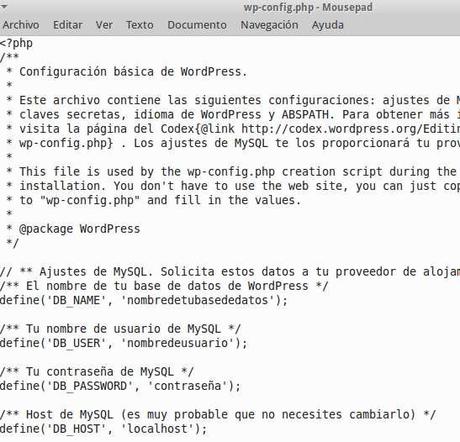
Este es el archivo de configuración del WordPress. Como podéis ver tiene información en español acerca de cada opción. En el solo tenemos que cambiar tres cosas. Primero vamos a poner el nombre de la base de datos que vamos a usar, todavía no la hemos creado, eso lo haremos después. Fijaros en la imagen, donde pone “nombredetubasededatos”, ese texto esta entre comillas simples, tenemos que quitar ese texto y poner un nombre, en mi caso voy a poner “base1″ de tal forma que quedara así esa linea:
define('DB_NAME', 'base1');
Luego tenemos que poner el nombre de usuario con el cual vamos a acceder a la base de datos donde pone “nombredeusuario”. Ese nombre de usuario es el que creamos para PHPMyadmin, en mi caso puse “usuario” por lo cual me quedara así:
define('DB_USER', 'usuario');
Lo siguiente es poner la contraseña de dicho usuario donde pone “contraseña”. En mi caso el password que use fue “contraseña” por lo cual me quedara así:
define('DB_PASSWORD', 'contraseña');
Ha coincidido que yo cree un usuario que se llama “usuario” y que le puse de contraseña “contraseña”, vosotros tenéis que poner los datos del usuario que creasteis. Una vez cambiados estos datos hay que guardar el archivo y cerrar el administrador de archivos. Lo siguiente es abrir el navegador en nuestro sistema anfitrión y acceder a PHPMyadmin del servidor web virtual para crear la base de datos que usaremos con WordPress. Si no os acordais de la IP, dentro del servidor web virtual la podeis ver con “sudo ifconfig” en la Terminal. En mi caso la IP es 192.168.1.40, abro el navegador y tecleo lo siguiente:
192.168.1.40/phpmyadmin
Entonces veremos la pantalla de acceso del PHPMyadmin, introducimos nuestro nombre de usuario y contraseña y veremos lo siguiente:
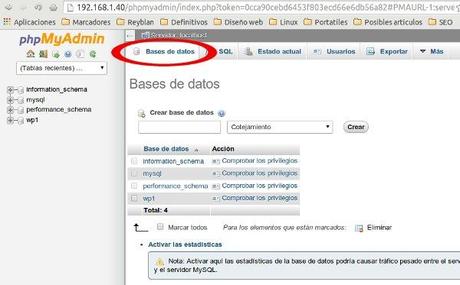
Por defecto se ve otra pestaña, pero si hacéis click en “Bases de datos”, lo que esta rodeado de rojo, veréis esto mismo. Aquí podemos crear y eliminar bases de datos. Donde pone “Crear base de datos” tenemos debajo un rectángulo donde tenemos que poner el nombre de la base de datos que vamos a crear para usarla con WordPress, tiene que ser el mismo nombre que pusimos en el archivos de configuración de antes, en mi caso puse como nombre “base1″, lo pongo aquí y pulsamos donde pone “Crear”. Fijaros que a la derecha de donde ponemos el nombre de la base de datos pone “Cotejamiento”, si pone otra cosa lo cambiáis a esa opción.
Ahora ya tenemos todo configurado, solo tenemos que acceder al WordPress de la siguiente forma, en mi caso voy a poner mi IP seguido de “wordpress”, que es la carpeta que copiamos al principio del articulo, es decir pondré “192.168.1.40/wordpress” en la barra de direcciones del navegador y, si todo ha ido bien, deberíamos ver lo siguiente:
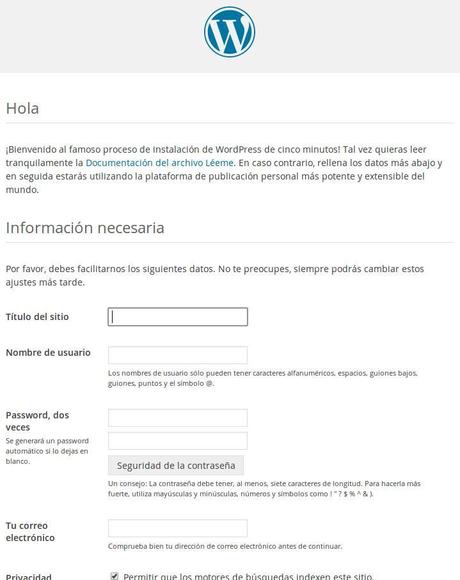
En esta pantalla tenemos que introducir los datos de configuración de la pagina web o blog que queremos crear. Hay que rellenar todos los datos, y cuando lo hayáis hecho tenéis que hacer click en el botón de abajo que pone “Instalar WordPress”, luego veréis lo siguiente:
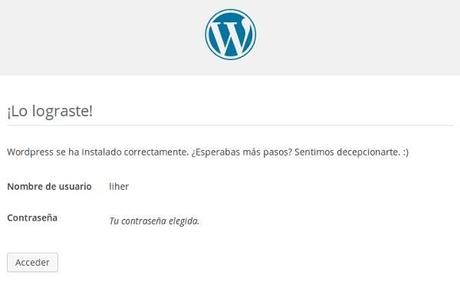
Esta es una pantalla que nos dice que todo ha ido bien y que WordPress esta correctamente instalado, aquí pincháis en el botón de abajo que pone “Acceder” y veréis lo siguiente:
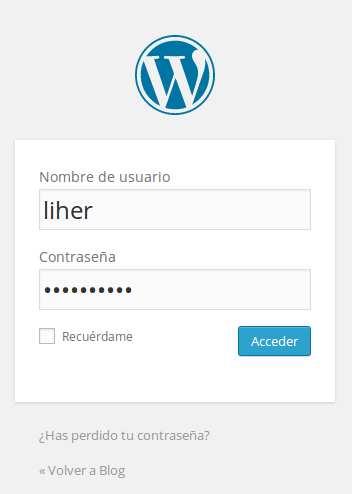
Aquí ponéis el nombre de usuario y contraseña que hayáis elegido y accederéis al escritorio de WordPress en donde veréis esto:
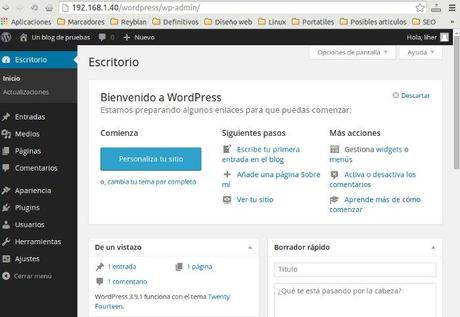
Si veis esto es que la instalación de WordPress en el servidor web virtual ha ido bien. Esto que se ve en la imagen es el área de administración de WordPress, ya os hablare de todo en los siguientes artículos. Si queréis ver como es la web solo tenéis que poner en el navegador web vuestra IP seguida del nombre del directorio en el que esta el WordPress y veréis como es la web por defecto. En mi caso tengo que poner “192.168.1.40/wordpress” y veo esto:
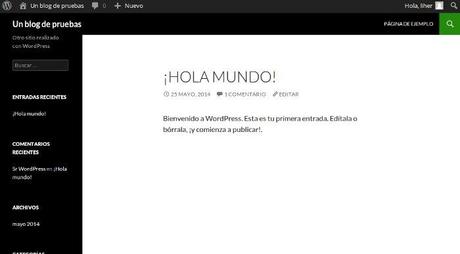
Por si os ha quedado alguna duda al respecto aquí os dejo un vídeo en el cual os describo el proceso paso a paso y de forma mas detallada, ademas os resultara mas fácil verlo:
De momento lo vamos a dejar aquí, ya os iré explicando como funciona WordPress, aunque es muy sencillo. Un saludo.
