Al publicar la Guía de instalación de localhost para WordPress (con WampServer) hicimos posible que puedas trabajar tu sitio WordPress sin conexión y sin riesgos. Te recomiendo que antes de instalar tu WordPress en el localhost tengas en cuenta los consejos del artículo mencionado, algunos son realmente importantes.
Ahora vayamos al grano, en esta ocasión vamos a realizar la instalación WordPress paso a paso en tu localhost Wamp. Lo primero que debemos hacer es localizar la carpeta www situada dentro de la carpeta de la aplicación Wamp probablemente en tu unidad C: si no has configurado otra, pudes buscar en C:/Wamp64/www o C:/Wamp32/www.
Es muy importante revisar las versiones de apache, php y mysql. Debemos trabajar con las mismas versiones que el alojamiento hosting final o de la web en producción (online).
Si no programas y quieres evitar conflictos entre versiones puedes trabajar en localhost y luego realizar los mismos cambios en el sitio worpdress en producción (online). Comenzamos:
#1 Crear la carpeta del proyecto
Comienza creando dentro de la carpeta www otra carpeta con el nombre de tu proyecto, yo voy a utilizar WPEjemplo. Será el nombre de la web WordPress de ejemplo.
#2 Descargar WordPress
Descargamos la última versión de wordpress ( download WordPress) ponemos el archivo zip dentro de la carpeta creada (en mi caso WPEjemplo) y descomprimimos.
#3 Cómo crear la base de datos para WordPress
La instalación wordpress te solicitará los datos de la base de datos. Clica con el botón izquierdo del ratón sobre el icono de Wamp y seleccionamos phpMyAdmin. El usuario es root y no necesitas contraseña. Aparecerá el siguiente panel:
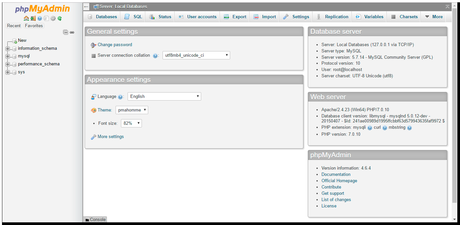
Sitúate en la pestaña databases y con el nombre que quieras dar a la nueva base de datos la creas (en mi caso WPEjemplo). Si te pide que generes una tabla solo has de poner el mismo nombre que a la base de datos y seguir.
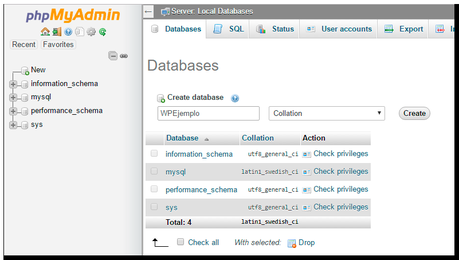
Seguimos con la base de datos, ahora vas a crear un usuario con privilegios absolutos sobre la nueva base de datos. Te sitúas sobre la pestaña Privileges y clicas sobre add user account.
En este punto debes indicar el nombre de usuario, la contraseña y marcar global privileges. Estos datos serán solicitados por WordPress.
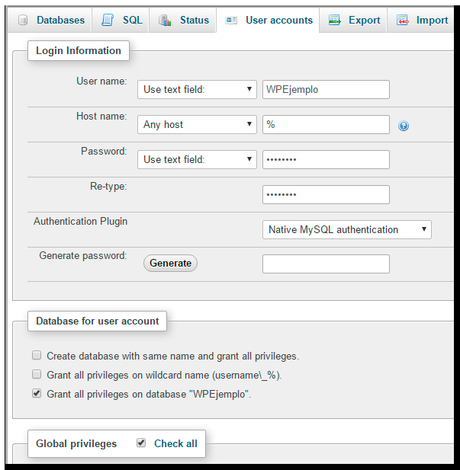
Ya estamos en disposición de instalar WordPress.
#4 Tutorial Instalación WordPress
Ahora te situas en el navegador y clicas la dirección de la ruta de tu proyecto (En mi caso localhost/WPEjemplo). En unos segundos se ejecuta la instalación y te solicitará el idioma. Yo suelo hacerlo siempre en inglés.
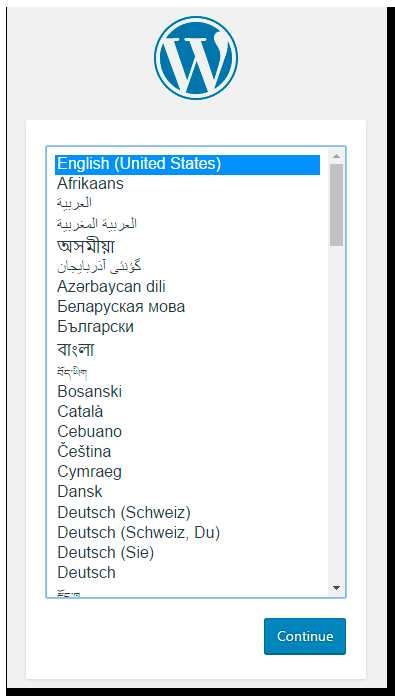
Tras seleccionar idioma te aparece una ventana indicando los datos que harán falta durante el proceso de instalación de WordPress. Puedes indicar seguir let's go.
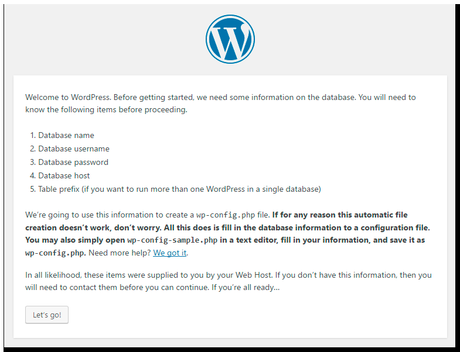
En la siguiente ventana te solicita los datos de la base de datos que hemos generado anteriormente. Tan sencillo como cumplimentarlo y añadir nombre a la tabla prefix (en mi caso he añadido wpe).
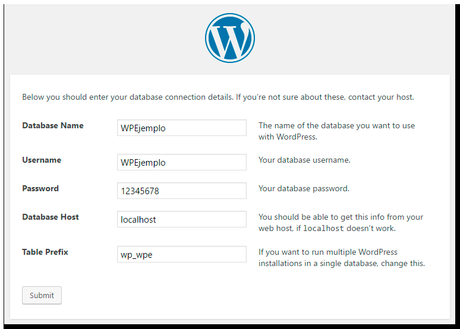
Clicas en submit y en la siguiente ventana das la orden de realizar la instalación.
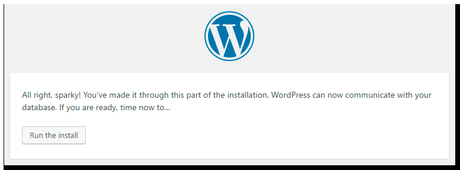
Ahora toca definir los datos del usuario de WordPress.
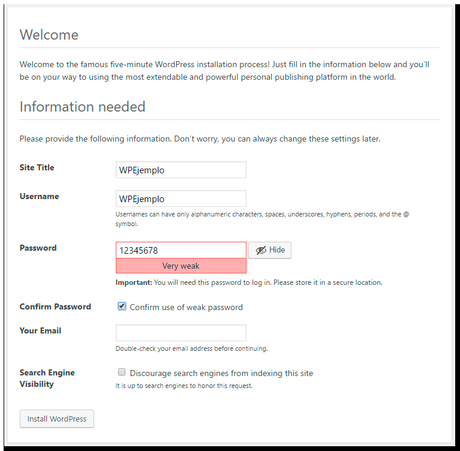
No te olvides indicar email. Una vez instalado te invita a acceder al panel de gestión de wordpressc, le dices que sí y ya pueden entrar en tu WordPress instalado en localhost.
Para próximos accesos usarás localhost/nombredetuproyecto/wp-admin.
Si te ha parecido interesante o quieres realizar alguna consulta comenta, contacta o comparte. Gracias.

