En artículos anteriores les enseñé Como Respaldar el Contenido de tu Blog y Como Restaurar Un Blog Desde phpMyAdmin.En este artículo les voy a enseñar como copiarlo a nuestro PC en un servidor local.Muchas veces deseamos experimentar con el código de nuestro tema, crear uno nuevo, probar plugins, etc. y no es conveniente hacerlo “a la vista del público”, es decir mientras están nuestros lectores en nuestro blog. Es por eso que nos conviene tener una copia en nuestro PC. Podemos usar un subdominio pero tenerlo en local tiene más beneficios:
1-No corremos riesgo de estropear la base de datos original al crear o eliminar ºuna.
2-Podemos trabajar sin conexión a Internet y desde donde estemos.
3-No necesitamos subir archivos por FTP. Entre otras.
Lo primero que debemos hacer es instalar Wamp o Xampp y la última versión de WordPress – lo pueden hacer desde el Pack que preparé completo con WP 3.4+temas+plugins+Wamp+Xamp, clicando aquí. La descarga es segura ya que WordPress, los temas y plugins fueron descargados desde WordPress.org; Visual C++ 2010 tanto x86 como x64 para Wamp desde Microsoft; y el Xampp desde su página de distribución o sea que está todo LIBRE DE VIRUS O CÓDIGO MALICIOSO.
Tanto la instalación de Wamp como de Xampp son muy sencillas porque las dos son por medio de installer y nos va llevando en el proceso de instalación.
Luego de instalados Xampp o Wamp creen una carpeta con el nombre que quieren ponerle al blog dentro del directorio WWW de Wamp o HTDOCS de Xamp quedaría así:
WAMP: http://localhost/mi-blog/
XAMPP: http://localhost/mi-blog/
Dentro de esta carpeta copien los archivos de la carpeta descomprimida de WP-3.4
Luego deben crear una base de datos para lo que tipean en el navegador
http://localhost/phpmyadmin/
Nota 1: si ya tienen instalado otro servidor virtual como IIS o instalaron por separado Apache, MySQL, PHP5 y phpMyAdmin va a estar ocupado el puerto por defecto de Apache que es el 80 por lo que tienen que editar el archivo httpd.con de Apache que se encuentra en la carpeta Apache-Conf y buscan estas líneas:
# Listen: Allows you to bind Apache to specific IP addresses and/or
# ports, instead of the default. See also the <VirtualHost>
# directive.
#
# Change this to Listen on specific IP addresses as shown below to
# prevent Apache from glomming onto all bound IP addresses.
#
#Listen 0.0.0.0:80
#Listen [::]:8080 (cambian el puerto 80 por el 8080)
Listen 8080 (igual que arriba)
Quedaría entonces así:
http://localhost:8080/mi-blog/
Para llamar la página de inicio de Xampp
http://localhost:8080/xampp/index.php
Cambios en el Archivo php.ini
Para que nos permita instalar nuestro WordPress debemos realizar algunos cambios en el archivo php.ini; lo editamos en un editor de textos – no Word- y buscan estos parámetros que deben cambiar:
1-;Resource Limits;
; Maximum amount of memory a script may consume (128MB)
; http://php.net/memory-limit
memory_limit = 128M
2- ;Data Handling ;
; Maximum size of POST data that PHP will accept.
; http://php.net/post-max-size
post_max_size = 128M
3- ; File Uploads ;
; Maximum allowed size for uploaded files.
; http://php.net/upload-max-filesize
upload_max_filesize = 128M
Nota 2: Le dan el valor de memoria que quieren –entre 32 y 64M- yo le di 128M para que me permita trabajar con comodidad.
Crear Base de Datos En phpMyAdmin
Cuando tipean http://localhost/phpmyadmin/ les aparece la página principal de phpMyAdmin y van a ver varias pestañas:
Base de Datos, SQL, Estado Actual, Usuarios, Exportar, Importar y Más

Para crear la base de datos desde phpMyAdmin deben pinchar en la pestaña Usuarios-Agregar Usuario, ponen el nombre de usuario que desean, eligen “local” en la pestaña servidor y colocan dos veces la contraseña –anótenla porque la van a necesitar para la instalación de WP en config.php- y eligen “crear base de datos con el mismo nombre y otorgar todos los privilegios”
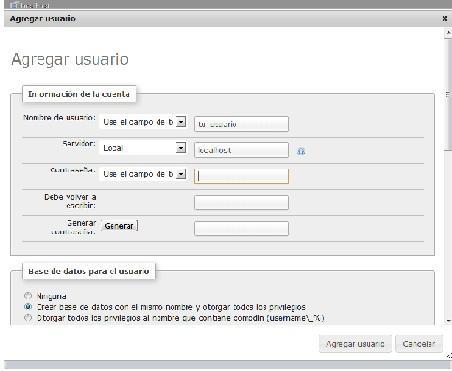
Ya están listos para instalar WordPress, tipeen http://localhost/nombre-de-tu-blog/ en el navegador y los redigirá a la pantalla que dice que no hay un archivo config.php y da la opción de crear uno
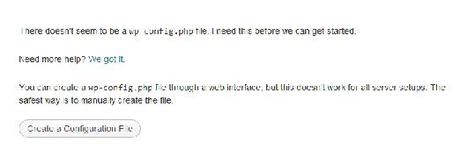 Cliquen en “Create It” y van a la pantalla de creación donde dice que necesitan, pinchan “vamos a ello” y llenan los blancos de la pantalla que sale, dan clic en “enviar” y los lleva a la pantalla que dice “Todo perfecto fiera” y dan clic en ejecutar instalación para lo que siguen llenando blancos como en cualquier instalación de WordPress.
Cliquen en “Create It” y van a la pantalla de creación donde dice que necesitan, pinchan “vamos a ello” y llenan los blancos de la pantalla que sale, dan clic en “enviar” y los lleva a la pantalla que dice “Todo perfecto fiera” y dan clic en ejecutar instalación para lo que siguen llenando blancos como en cualquier instalación de WordPress.
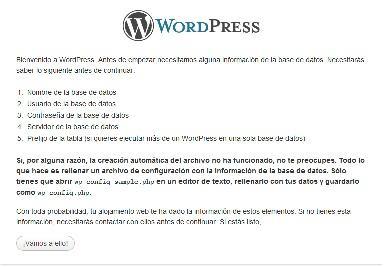
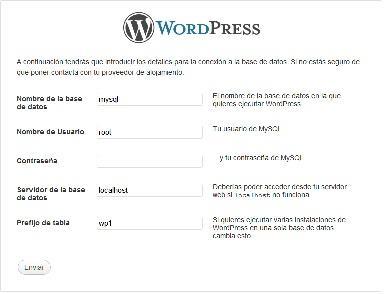
Si quieren una copia de su blog para trabajar en él lo que hacen es ingresar al escritorio de administración van a herramienta- importar (deben tener conexión a internet para que se instale el plugin de importación) y eligen WordPress; instalan el plugin y van a “Activar plugin y comenzar importación”, eligen el archivo .xml que descargaron haciendo el respaldo de su blog y cliquean “subir archivo e importar”; y luego seleccionan usuarios y dan en “submit” y esperan porque puede demorar si es muy grande el archivo.
Puede darles error al finalizar la importación pero revisen si están las páginas y entradas porque igual las importa.
Nota 3: No configuren los permalinks –enlaces permanentes de wordpress- deben estar como se instalan por defecto sino no les da entradas individuales ni páginas, da error 404. También puede importar páginas y entradas duplicadas pero las borran y listo!!
Les recomiendo imprimir este artículo o descargarlo en .pdf para tenerlo a mano y suerte en su comienzo como desarrolladores.
