En otros artículos os mostré como crear un servidor web virtual que podríais usar para alojar las paginas web que hagáis en el con el fin de probarlas desde distintos navegadores y así comprobar como funcionan. Hoy os voy a mostrar como instalar WordPress en ese servidor web virtual, esta forma también se puede usar para instalar WordPress en un servidor real, en un hosting, aunque cuando contratas un hosting tienen paneles de control, como CPanel o Plesk, desde los cuales es muy fácil hacerlo con unos pocos clicks de ratón.
Como el servidor web virtual que os enseñe a crear no tiene panel de control, aunque os mostrare en otro articulo como ponerle uno, la instalación de WordPress hay que hacerla de forma manual, es un proceso sencillo, aunque si no lo has hecho nunca hay que aprender a hacerlo, es como todo en la vida, la primera vez cuesta un poco :D.
Si tenéis la maquina virtual creada con el servidor web, lo primero que tenéis que hacer es arrancarla e iniciar sesión en ella. Si no tenéis la maquina virtual y queréis aprender a crearla aquí os dejo un enlace a la pagina de este blog en la cual están los enlaces a los artículos para hacerlo y también tenéis un enlace para descargar el servidor web que yo he hecho durante los artículos, esta en Google Drive:
Todo lo que vamos a hacer lo haremos dentro de la propia maquina virtual. Ahora abrimos el navegador web y buscamos la palabra “wordpress”. En mi caso lo he buscado en Google y aparece la tercera opción, que es la que tenemos que seleccionar como os muestro en la imagen:
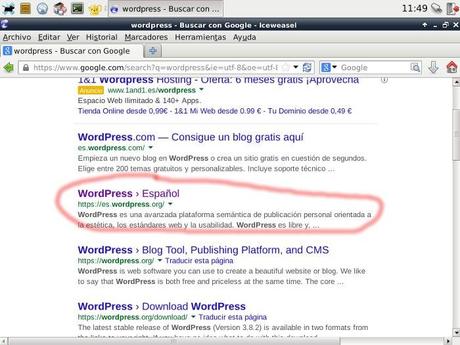
Hay que hacer click en el enlace que esta rodeado con la linea roja. En esa pagina encontraremos el archivo necesario para instalar WordPress en el servidor web. Hay que elegir esa opcion ya que esta en español y si eligiésemos la pagina de WordPress.com no podríamos descargar el WordPress. Una vez que hagamos click en el enlace accederemos a la siguiente pagina:
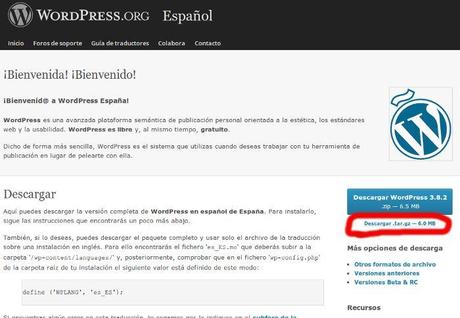
En esta pagina tenemos un botón de color azul que pone “Descargar WordPress 3.8.2.zip – 6.5 MB”, si pinchamos en ese botón nos descargara la versión actual de WordPress comprimido en un archivo ZIP, justo debajo esta rodeado con un circulo rojo, esta también comprimido para descargarlo en formato TAR.GZ, que es un formato de compresión en Linux, hay que hacer click en esa precisamente, la que esta rodeada con un circulo rojo, la otra también valdría, aunque como el servidor web esta hecho con Linux recomiendo la que esta comprimida con formato de Linux.
Entonces se descargara el archivo, sera rápido ya que son solo 6 MB. Una vez descargado estará en el directorio de descargas de nuestro usuario, abrimos el administrador de archivos, que es el icono que señala la flecha, y en nuestro directorio podremos ver lo siguiente:
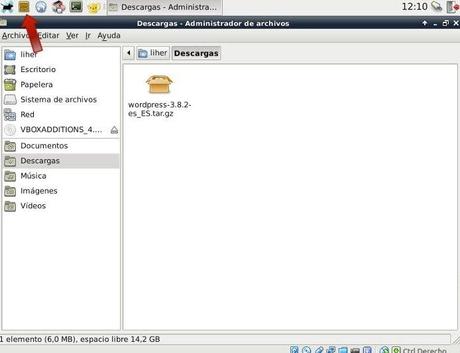
En el recuadro de la derecha tenemos el archivo descargado con el WordPress. Ahora tenemos que hacer click con el botón derecho del ratón sobre el archivo y pinchar en la opción que pone “Extraer aquí”. Entonces se descomprimirá el archivo y veremos un directorio nuevo llamado “wordpress”. De momento dejamos ese directorio ahí y os explico algo.
Cuando instalamos WordPress tenemos que tener en cuenta donde lo vamos a poner. Cuando tecleamos la IP para acceder al servidor web, el navegador por defecto va a buscar dentro del directorio “/var/www” un archivo llamado “index.html” o “index.php”. Seria conveniente que dentro del directorio mencionado creásemos otro para instalar el WordPress en el, de tal forma que luego para acceder a el tendremos que teclear algo así como “http://192.168.1.101/wordpress”, de esa forma tendremos un directorio en el que tendremos nuestro WordPress sin interceder con otras paginas, mas que nada es por organización. Yo os voy a mostrar como instalarlo en un directorio.
Explicado lo anterior, abrimos la Terminal y tecleamos “su”, ponemos la contraseña de “root” de Debian que indicamos en la instalación y entonces escribiremos “thunar” para abrir el administrador de archivos de Debian como superusuario. En la parte de la izquierda vemos un icono con el siguiente texto a su derecha “Sistema de archivos”, hacemos click en el y a la derecha aparecerán los directorios que están en la raíz de Debian, buscamos uno que se llama “var” y hacemos doble click en el, luego buscamos uno que se llama “www” y hacemos doble click en el. Ahora, dentro de “www” vamos a crear un directorio llamado “blog” o como queráis, pero os tenéis que acordar del nombre. Bien, ahora hacéis click otra vez en “Sistema de archivos” y a la derecha buscáis “home” y hacéis doble click en el, luego buscáis vuestro nombre de usuario y hacéis doble click en el, entonces buscáis el directorio de descargas en el cual estará el archivo que nos hemos descargado con el WordPress y el directorio que se ha creado al descomprimirlo. Entonces hacéis doble click sobre el directorio llamado “wordpress” y veréis mas directorio y archivos. Seleccionáis todo y con el botón derecho del ratón elegir “Copiar”. Ahora vais otra vez al directorio que habéis creado dentro de “www” y hacéis doble click en el, veréis que esta vacío, allí tenéis que hacer click con el botón derecho del ratón y dar en la opción “Pegar” para que los archivos del WordPress queden allí.
Puede parece un poco complicado, pero no lo es, mas abajo os dejare un vídeo con todo el proceso y veréis que es mas fácil de lo que parece. Entonces cerramos el administrador de archivos y en la Terminal tecleamos el siguiente comando:
cd /var/www
Ahora tecleamos este otro, para dar todos los permisos a los archivos y directorios para que no haya ningún problema de acceso:
chmod -R 777 *
Bien, ahora ya tenemos el WordPress en el servidor. Necesitamos saber la IP del servidor para acceder a el, esto lo hacemos desde la Terminal, escribimos “su” y la contraseña de “root”, entonces escribir “ifconfig” y nos saldrá algo como lo siguiente:
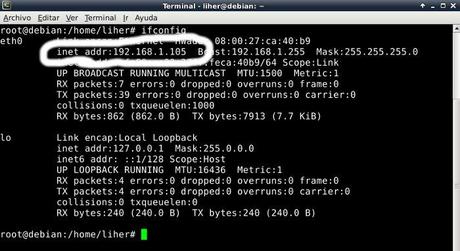
Tenemos que fijarnos en lo que esta rodeado de blanco, cogemos ese numero, que es la IP y ponemos, en mi caso, esto en la barra de direcciones del navegador:
http://192.168.1.105/blog
Como no hemos configurado la base de datos ni el archivo de configuración del propio WordPress deberíamos ver lo siguiente al intentar acceder:
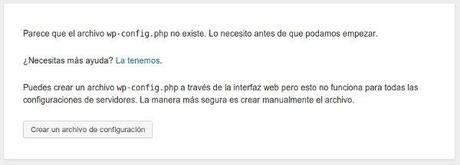
No pinchamos en nada, dejamos esta pantalla y vamos a ponerlo en orden. Abrimos el administrador de archivos y vamos al directorio “/var/www/blog”, “blog” es el directorio que yo he creado para poner los archivos del WordPress allí, tendríais que cambiar por el nombre que le hayáis puesto, y una vez allí buscáis un archivo que se llama “wp-config.sample.php”. Ahora hacéis click sobre el con el botón derecho del ratón y pincháis en “Renombrar” y el nombre del archivo debería quedar así “wp-config.php”. Una vez que le hayáis cambiado el nombre hay que abrirlo haciendo doble click en el y veremos lo siguiente:
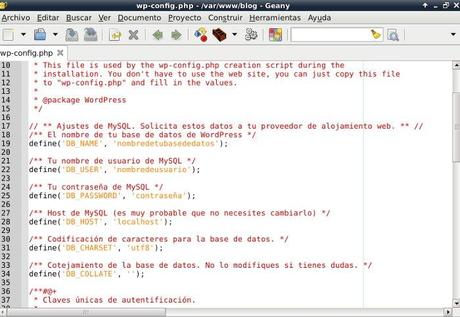
Este es el archivo de configuración del WordPress. Como podéis ver esta perfectamente comentado en castellano para que sepamos para que sirve cada linea del documento. Aquí hay que cambiar tres cosas:
- Donde pone ‘nombredetubasededatos’ en la linea 19 hay que indicar el nombre de la base de datos que va a usar WordPress, todavía no la hemos creado, luego lo haremos. Para no complicar el tema la voy a llamar “blog”. Cambiáis lo que hay entre las comillas simples y ponéis el nombre que queráis usar.
- Donde pone ‘nombredeusuario’ en la linea 22, hay que poner el nombre de usuario de PHPMyadmin que elegimos cuando creamos el servidor virtual, yo puse “usuario” como nombre de usuario para todo, de esta forma no te confundes ;D. Ponemos el nombre de usuario entre las comillas.
- Donde pone ‘contraseña’ en la linea 25 ponemos la contraseña del usuario de PHPMyadmin entre las comillas.
Ahora guardamos el documento para que los cambios se queden grabados y cerramos el administrador de archivos. Ahora falta lo ultimo, crear la base de datos en PHPMyadmin. Abrimos el navegador web y tecleamos la IP de nuestro servidor seguido de “phpmyadmin” de esta forma:
http://192.168.1.105/phpmyadmin
Entonces tecleamos nuestro nombre de usuario y su contraseña y veremos lo siguiente:
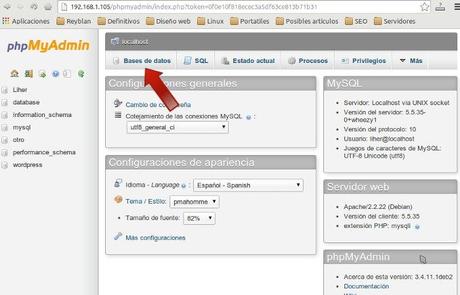
La flecha indica donde tenéis que hacer click para crear la base datos de WordPress. Hacéis click en ese botón y veremos lo siguiente:
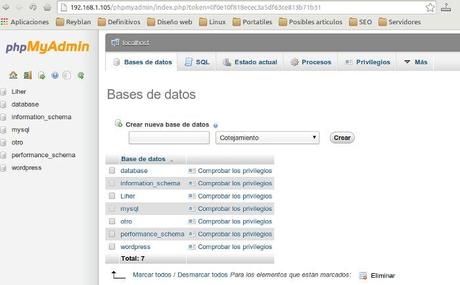
Debajo de donde pone “Crear nueva base de datos” hay un rectángulo en blanco, ponéis el nombre de la base de datos que pusisteis en el archivo “wp-config.php” y dais al botón que pone “Crear”. Ahora ya tenemos la base de datos de WordPress creada.
Para acceder al blog de WordPress solo tenemos que poner la dirección IP con el nombre del directorio como antes:
http://192.168.1.105/blog
Entonces os aparecerá la siguiente pantalla:
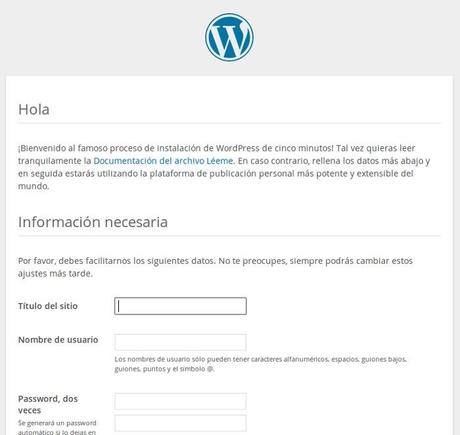
Aquí solo tenéis que poner los datos y dar al botón de abajo del todo que pone “Instalar WordPress”, se instalara y ya estará listo para usar. El proceso parece muy largo, pero es mas sencillo de lo que parece. En el siguiente vídeo os muestro como hacerlo, es mas ameno que leerse todo el articulo:
¿Que os ha parecido el proceso? ¿Dificil? Si tenéis alguna duda decidmelo y os ayudare, un saludo.
