En este articulo os voy a mostrar con un ejemplo paso a paso como podemos instalar un Kernel en nuestro Ubuntu, pero antes de empezar me gustaría hacer un comentario al respecto, si vuestro ordenador funciona bien con la versión del Kernel que tenéis instalada no notareis muchos cambios, a no ser que sepáis de alguna característica que posea una determinada versión y que queráis disfrutar de ella no es recomendable cambiar el Kernel. Por si al instalar la nueva versión del núcleo notáis que algo va mal también os mostrare como revertir los cambios, desinstalar el nuevo Kernel y que vuestro ordenador quede igual que antes. Dicho esto vamos al lío 😀
Antes que nada vamos a curarnos en salud por si algo sale mal, no tendría porque pero si hacemos lo siguiente sera muy fácil volver a la normalidad. Este paso os lo podéis saltar si podéis ver la pantalla del Grub al encender el ordenador, en mi caso no la veo porque solo tengo Ubuntu instalado en mi ordenador, si os pasa lo mismo os recomiendo seguir estos pasos. La pantalla del Grub es algo así:

Si veis esa pantalla cuando encendéis el ordenador no tenéis que hacer nada pero si no la veis os recomiendo seguir estos pasos. Abrimos una terminal y escribimos lo siguiente:
sudo gedit /etc/default/grub
Ahora veremos esto:
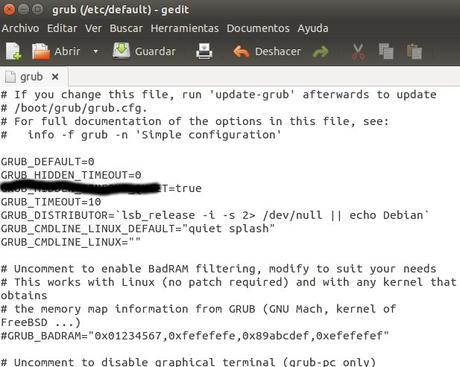
La linea que esta subrayada con negro y que es:
GRUB_HIDDEN_TIMEOUT=0
Debe quedar de la siguiente forma:
#GRUB_HIDDEN_TIMEOUT=0
Hay que poner el símbolo de la celdita delante, nada mas. Guardamos los cambios y tecleamos esto en la Terminal:
sudo update-grub
A partir de este momento, aunque solo tengamos instalado Ubuntu en nuestro ordenador veremos dicha pantalla, eso sera nuestro salvavidas en caso de desastre. Lo siguiente que vamos a hacer es abrir una Terminal y escribir el siguiente comando para ver la versión actual del Kernel que estamos usando:
uname -r
Os voy a mostrar lo que me sale a mi en la Terminal:
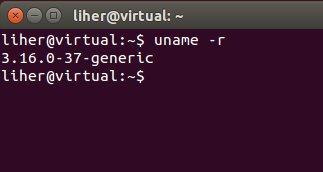
Como podéis ver en la imagen yo estoy usando la versión 3.16.0-37-generic del Kernel. Ubuntu dispone de una pagina web en la cual podemos descargar muchos Kernels diferentes, no se exactamente cuantos hay disponibles pero son muchos, de hecho la versión mas vieja que he visto es la 2.6.24. Tenemos la suerte de que todo esta muy bien organizado y tenemos un directorio para cada versión del Kernel. Podéis acceder a dicha pagina en el siguiente enlace:
Al acceder a dicha pagina podréis ver todos los directorios nombrados con su correspondiente versión como podéis ver en la siguiente imagen:
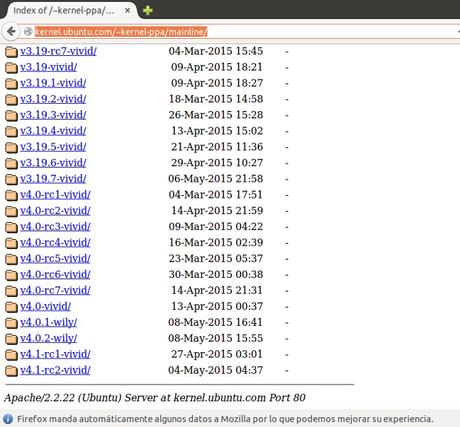
En la captura podéis ver las ultimas versiones disponibles. Antes de seguir os voy a explica una cosa, el ultimo directorio de la imagen podéis ver el siguiente nombre:
v4.1-rc2-vivid/
Os voy a explicar un poco en que tenéis que fijaros. Los números indican la versión del Kernel, pero también hay que fijarse en "rc2″, esto esta en el mismo nombre e indica que es una "release candidate", concretamente la numero 2, ¿que significa eso? pues que no es una versión final, la están puliendo y quitandole errores, por lo que no es conveniente usarla en un entorno de producción si buscamos estabilidad. Nosotros vamos a descargar la versión "4.0.2-wily" que es la versión estable mas reciente hasta la fecha, esa es igual de fiable que la que estamos usando en este momento. En la captura anterior habría que hacer click en el tercer directorio empezando por abajo, entonces veríamos lo siguiente:
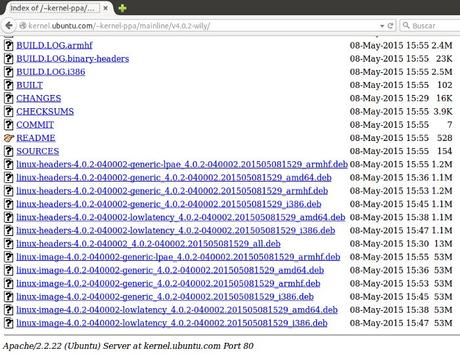
Aquí vemos unos cuantos archivos, nosotros tenemos que descargar tres. Tenemos que ser cuidadosos y descargar el que corresponda. En mi caso estoy usando Ubuntu 64 bits y el Kernel que uso es "generic" como pudisteis ver en la primera imagen del articulo. Si no sabéis si vuestro Ubuntu es de 64 bits o de 32 bits podréis saberlo con este comando en la Terminal:
uname -m
Si el resultado de este comando es "x86_64″ es que vuestro Kernel es de 64 Bits, de lo contrario es de 32 bits. Os voy a mostrar los archivos que tendríais que descargar en la dos casos. Primero os dejo subrayados los archivos que necesitáis descargar para la versión de 64 bits:
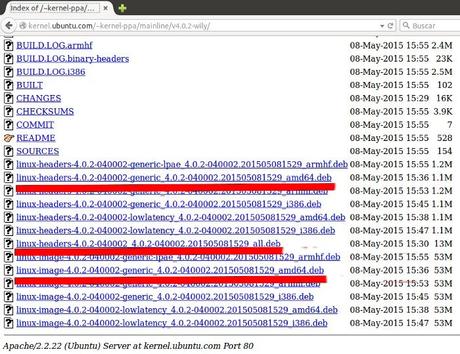
Los archivos que tenéis que descargar son los que están justo encima de las rayas rojas. En esos archivos podéis ver la palabra "generic", que es el tipo de Kernel que estamos usando y "amd64″ que indica que es para 64 bits. El archivo del medio es común a la versión de 64 y 32 bits. Ahora los que tenéis que descargar para 32 bits son:
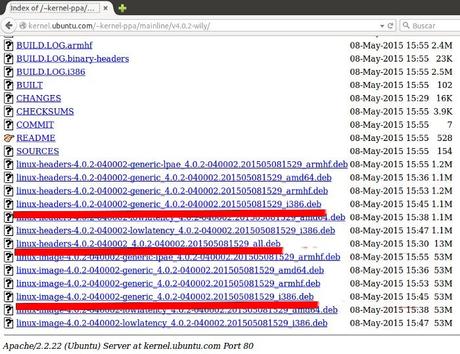
En este caso buscamos "generic" también y "i386″ para 32 bits y el del medio que tiene "all" en su nombre que es común a los dos.
Al hacer click en los archivos adecuados para vuestro Ubuntu se descargaran y se quedaran en el directorio de "Descargas" de vuestro usuario como podéis ver en la siguiente imagen:
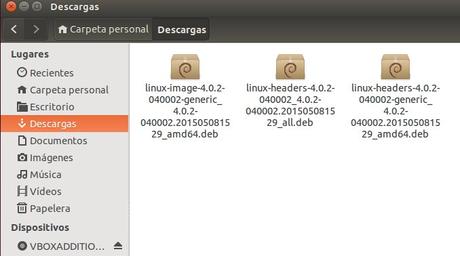
Ahora abrimos la Terminal y vamos al directorio de "Descargas" y allí tecleamos lo siguiente:
sudo dpkg -i linux*.deb
Entonces se empezara a instalar en nuestro Ubuntu el nuevo Kernel que hemos descargado. No tardara mucho, dependiendo de tu ordenador, pero en menos de un minuto debería terminar y ya tendríamos instalado el nuevo Kernel. Ahora teclearemos el siguiente comando:
sudo update-grub
Con esto nos aseguramos de que Ubuntu ha reconocido nuestro nuevo Kernel y solo nos queda reiniciar para disfrutar del nuevo núcleo. Una vez que reiniciéis abrís una Terminal y escribís otra vez el comando del principio y comprobareis que Kernel estáis usando ahora:
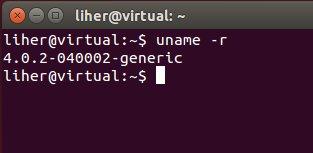
Si el sistema ha iniciado correctamente y podéis ver eso es que todo ha ido bien. En el caso de que haya algún problema tiene fácil solución, volveremos a la versión del Kernel que estábamos usando de la siguiente forma. Lo primero es reiniciar el ordenador y, en la pantalla del Grub elegir la opción "Opciones avanzadas para Ubuntu".

Es la segunda opción de la pantalla del Grub que podéis ver en la imagen. Seleccionáis dicha opción y pulsáis la tecla Enter. Entonces veréis lo siguiente:
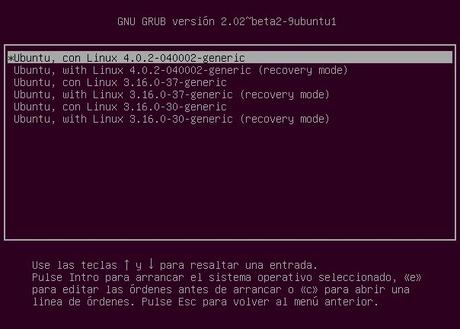
Por defecto viene resaltado el Kernel que usamos, solo tenemos que ir con las flechas del teclado hasta la versión del Kernel que usábamos antes, en mi caso es la tercera linea, y pulsar Enter. Entonces Ubuntu arrancara con el Kernel antiguo y podremos maniobrar. Iniciamos con dicho Kernel y cuando estemos en nuestro escritorio tecleamos lo siguiente en la Terminal:
sudo apt-get purge linux-image-4.0.2* linux-headers-4.0.2*
Con esto vamos a desinstalar el Kernel que hemos instalado, ahora toca recargar el Grub para que podamos usar el Kernel antiguo con el siguiente comando:
sudo update-grub
Al reiniciar volveremos a tener el Kernel que teníamos antes y todo quedara igual.
Este articulo lo he escrito usando como base uno genial que podéis visitar en Ubuntu Leon haciendo click en el siguiente enlace:
Desde aquí quiero agradecer a Fernando Lanero Barbero su excelente trabajo.
Un saludo.
