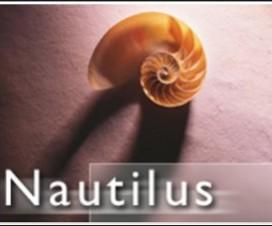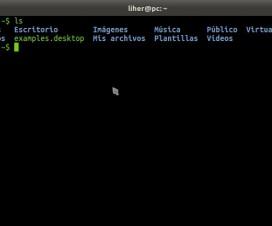En este articulo os voy a mostrar como movernos por los directorios de nuestro sistema de archivos, como ver su contenido y como crearlos o borrarlos en Ubuntu usando solo comandos en la Terminal. Lo primero que tenemos que hacer es abrir la Terminal, esto lo haremos presionando a la vez “CTRL” + “ALT” + “t”. Una vez que se abra la Terminal veremos lo siguiente:
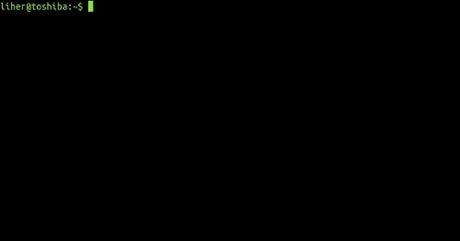
Ahora vamos a fijarnos un poco en lo que tenemos en la Terminal. En mi caso vemos lo siguiente:
liher@toshiba:~$
Esto tan sencillo nos esta mostrando la siguiente información:
“liher” –> es nuestro nombre de usuario
“toshiba” –> nos muestra el nombre del equipo
“~” –> esto es nuestra ubicación dentro del sistema de ficheros, este símbolo indica que estamos en nuestro directorio personal, ese directorio es “/home/liher”, en mi caso, en vuestro ordenador cambiara a “/home/nombre-usuario”, donde “nombre-usuario” se substituye por vuestro nombre de usuario. Si cambiamos de directorio, como veremos mas adelante en lugar de “~” aparecerá nuestra ubicación.
“$” –> nos indica que esta esperando que introduzcamos algún comando para llevar a cabo alguna tarea.
Ahora os voy a mostrar como usar dos comandos, “pwd” y “cd”, el primero sirve para que nos muestre nuestra ubicación actual mostrando toda la ruta de directorios. Puede sernos muy útil en caso de estar usando la Terminal durante un rato y que no sepamos exactamente en que directorio estamos, solo tenemos que teclearlo y nos mostrara la ruta, como podemos ver en la siguiente imagen:
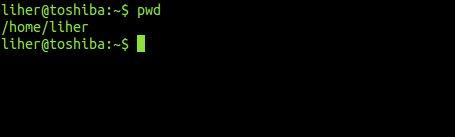
Antes de seguir vamos a echar un vistazo a la estructura de directorios de Linux para saber como usar el siguiente comando de forma correcta. En la siguiente imagen vemos los directorios que hay en la raíz del sistema de archivos:
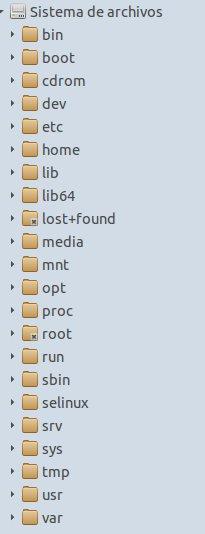
Como podéis ver en la imagen tenemos arriba del todo “Sistema de archivos”, que es la raíz o “/”, de ese punto cuelgan todos los directorios de Linux, cada uno tiene su función, no las voy a explicar en este articulo, eso lo dejaremos para otro momento, ya que solo os voy a mostrar como movernos por ellos, como ver su contenido y como crear o borrar directorios según nuestras necesidades.
En este sistema de directorios cuando nos movemos por ellos hablaremos de “subir” o “bajar” en función de lo siguiente:
- Si estamos en un directorio y nos movemos a otro que esta mas cerca de la raíz o “/”, estaremos hablando de subir en la estructura de directorios.
- Si estamos en un directorio y nos movemos a otro que esta mas lejos de la raíz o “/”, entonces estaremos hablando de bajar en la estructura de directorios.
Esto puede resultar un poco confuso y con la siguiente imagen y la explicación posterior podréis entenderlo mejor:
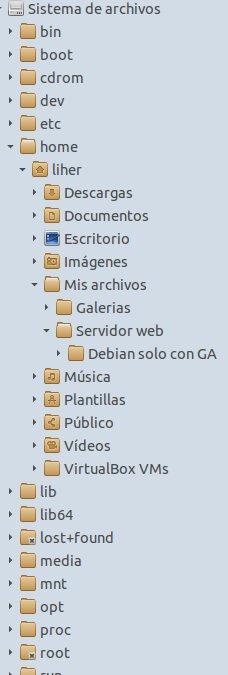
En esta imagen vemos la lista de directorios otra vez, pero ahora vemos los directorios que están dentro de otros directorios. Si os fijáis en la imagen vemos un directorio en la raíz llamado “home”, ese es el directorio en el cual se guardan nuestros archivos personales, entre otras cosas. Justo debajo y un poco mas a su derecha tenemos otro directorios llamado “liher”, ese es el directorio de mi usuario, que se llama “liher”. Justo debajo de “liher” y un poco mas a la derecha tenemos una lista de directorios, esta “Descargas”, “Documentos” y algunos mas. En ese nivel esta un directorios llamado “Mis archivos” que yo tengo creado, justo debajo y un poco a la derecha tenemos “Galerias”. Bueno, ahora supongamos que estamos en el directorios “Galerias” y queremos cambiar de directorio con el comando que os mostrare despues y que queremos ir a “Descargas”, si hacemos eso estaremos subiendo un nivel en la estructura. Puede parecer complicado a simple vista, pero no lo es.
Ahora abrimos la Terminal y veremos lo siguiente:
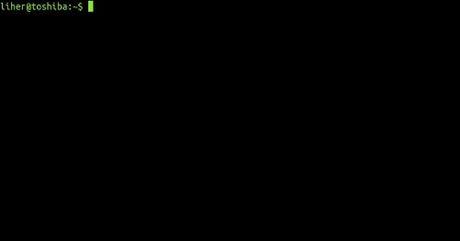
Por defecto, cuando abrimos la terminal estaremos en el directorio del usuario con en el que estemos logeados, y allí tendremos nuestros directorios de “Descargas”, “Documentos”, “Imagenes” y demás. Si queremos ver el contenido de este directorio lo podemos hacer con un comando que se llama “ls”, lo ponemos, pulsamos Enter y veremos lo siguiente:

Como podéis ver, este comando nos muestra el contenido de la carpeta personal del usuario. El comando “ls” tiene varias opciones, alunas de ellas son:
- ls -a : nos muestra también los archivos o directorios ocultos.
- ls -l : esto mostrara toda la información completa de cada archivo.
- ls -R : con este veremos también los subdirectorios que tenga cada directorio.
El comando es “ls” y las opciones que van después son parámetros, que con combinables entre si de la siguiente forma:
ls -laR
Ahora que ya conocemos “ls” y sabemos como ver el contenido de los directorios,vamos a ver como es el funcionamiento de un comando que es bastante sencillo de usar, pero si no conocéis sus opciones no lo estaréis aprovechando bien. El comando en cuestión es “cd”, este comando nos sirve para ir de un directorio a otro. Supongamos que acabamos de abrir la Terminal y vemos lo siguiente:
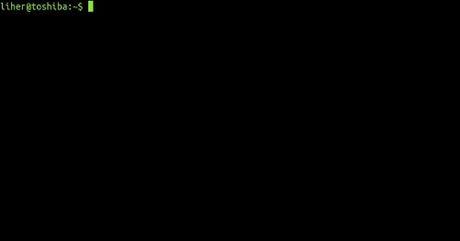
Ahora vamos a ver el contenido con “ls” y veremos lo siguiente:

Ahora queremos cambiar de directorio y vamos a ir a “Descargas”, para acceder a dicho directorio tendríamos que teclear lo siguiente:
cd Descargas
Tenemos que tener cuidado con el nombre y ponerlo tal como es, con sus minúsculas o mayúsculas. En el caso de que queramos acceder a un directorio que tenga un espacio en el nombre como, por ejemplo, “Mis archivos” tendríamos que poner el nombre del directorio entre comillas de la siguiente forma:
cd "Mis archivos"
Si queremos acceder a la raíz del sistema de archivos lo haremos de la siguiente forma:
cd /
Si tecleamos solamente el comando “cd” iremos a nuestro directorio personal. Si queremos subir un nivel, es decir, si estamos en el directorio “Descargas” y queremos ir al directorio en el que esta tendríamos que teclear lo siguiente:
cd ..
Si queremos ir a un directorio y sabemos la ruta de acceso podremos hacerlo así:
cd /home/liher/Descargas
Ahora vamos a ver como crear un directorio, esto lo haremos con el siguiente comando:
mkdir fotos
Este comando crearía un directorio llamado “fotos” en el directorio en el que nos encontremos en ese momento. Si queremos borrar un directorio solo tenemos que poner el siguiente comando:
rm fotos
Este comando solo borrara el directorio “fotos” si esta vacío, si tiene otros directorios dentro o archivos y queremos borrarlo todo tendríamos que hacerlo así:
rm -r fotos
Bueno, creo que con estos comandos podemos movernos por el sistema de ficheros, ver el contenido de los directorios, crear directorios y borrarlos, y así familiarizarnos con el uso de la Terminal en Ubuntu.
¿Que os ha parecido? ¿Tenéis alguna duda? Es sencillo pero si no estáis acostumbrados al uso de la Terminal es normal tener alguna duda. Un saludo.


Acerca del autor

Liher
Me gusta todo lo relacionado con la informatica, especialemente Linux y el diseño web y me gusta compartir mis conocimientos, de esa forma aprendo cosas nuevas todos los dias
Articulos relacionados
- Que es el Nautilus de Ubuntu
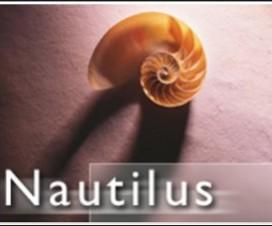
- Como obtener informacion de la memoria RAM en Ubuntu

- Que es la Terminal de Ubuntu
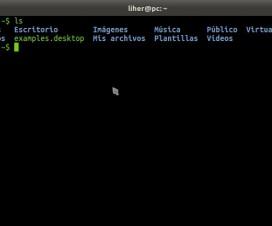
- Que son las versiones LTS de Ubuntu

Deja un comentario
Cancelar respuestaTu dirección de correo electrónico no será publicada. Los campos necesarios están marcados *
Name (required)
Email (required)
Pagina web