GRUB es el nombre que recibe el gestor de arranque de Linux, que nos permite seleccionar con que Sistema Operativo iniciar nuestra computadora, muy útil para realizar Multiboot y acceder fácilmente a dos o más Sistemas instalados en un sólo equipo. Pero a pesar de su utilidad, GRUB no cuenta con un apartado visual muy atractivo y sus opciones pueden ser dificiles de cambiar para los usuarios menos experimentados, razón por las que han surgido alternativas como BURG, un gestor de arranque muy vistoso basado en GRUB, pero que lleva sin actualizarse desde 2010. Aún así, gracias en Linux siempre podremos encontrar algún programa que se ajuste a lo que necesitamos, y en esta ocasión no es diferente, pues con el programa Grub Customizer podrás personalizar la apariencia y configuración del GRUB de forma muy sencilla y sin tener que leer complicadas líneas de código ¿Quieres saber como personalizar GRUB con Grub Customizer? Sigue leyendo.
Personalizar GRUB en Linux con Grub Customizer
Como siempre, lo primero que deberás hacer es instalar Grub Customizer, algo que puedes hacer desde la terminal en Ubuntu con los siguientes comandos:
sudo add-apt-repository ppa:danielrichter2007/grub-customizer
sudo apt-get update
sudo apt-get install grub-customize
O en Manjaro y similares con:
yaourt -S grub-customizer
Una vez completada la instalación deberás abrir el programa, y te encontrarás con que todas las entradas del GRUB se mostrarán en una lista, como en la imagen:
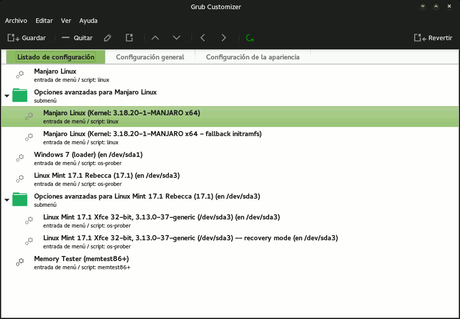 Ahí podrás cambiar el nombre de las entradas con hacer un click en él, o cambiar el orden en que se muestran con las flechas que aparecen en el menú superior, e incluso eliminar entradas del registro (Algo que no recomiendo, pues puede provocar errores en GRUB), entre otras opciones más avanzadas, como determinar la fuente de cada entrada.
Ahí podrás cambiar el nombre de las entradas con hacer un click en él, o cambiar el orden en que se muestran con las flechas que aparecen en el menú superior, e incluso eliminar entradas del registro (Algo que no recomiendo, pues puede provocar errores en GRUB), entre otras opciones más avanzadas, como determinar la fuente de cada entrada.
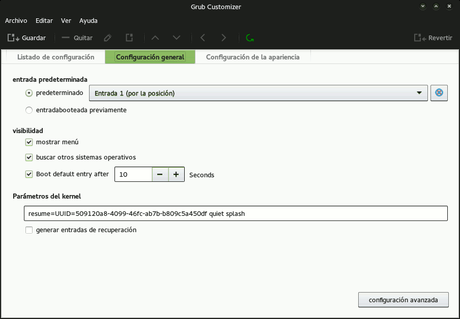 En la pestaña de “Configuración General” encontrarás opciones como definir la entrada predeterminada (También puedes seleccionar que el último sistema abierto siempre sea seleccionado como predeterminado) o el tiempo que se debe esperar antes de iniciar el sistema automáticamente.
En la pestaña de “Configuración General” encontrarás opciones como definir la entrada predeterminada (También puedes seleccionar que el último sistema abierto siempre sea seleccionado como predeterminado) o el tiempo que se debe esperar antes de iniciar el sistema automáticamente.
Finalmente, en la pestaña de “Configuración de la apariencia“, como ya te habrás imaginado, podrás modificar como se ve el listado de GRUB, desde cambiar los colores y fuentes tipográficas, hasta seleccionar una imagen de fondo y una resolución especifíca.
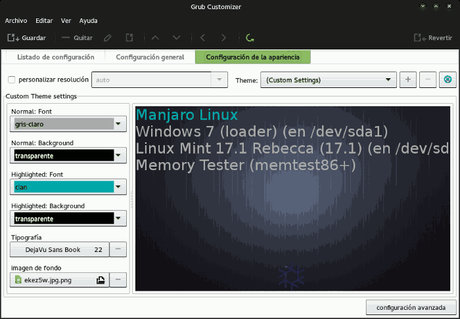
Para guardar los cambios que realizaste, presiona el botón “Guardar” y cierra el programa, y para aplicar los cambios, escribe en una terminal:
sudo update-grub
Y espera ha que aparezca “hecho”.
<<Error de sintaxis en la línea _>>
Mientras utilizaba Grub Customizer me tope con un error después de actualizar GRUB que me indicaba un error de síntaxis en la línea 170 del archivo del GRUB, navegando por Internet me di cuenta de que el problema es algo comun, pero puede solucionarse fácilmente.
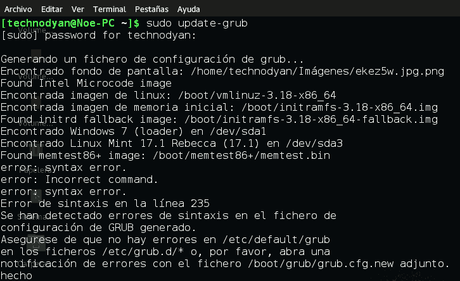 Este es el error que puede mostrarse después de utilizar Grub Customizer
Este es el error que puede mostrarse después de utilizar Grub Customizer
En mi caso, ese error se produjo porque elimine una entrada del registro de GRUB, afortunadamente, es bastante sencillo recuperar las entradas eliminadas, sólo tienes que seleccionar la entrada a recuperar en el panel de la derecha, y presionar “Restaurar“, o en su defecto, el bóton “Revertir” del menú superior, después, presionar Guardar y actualizar el GRUB.
Recomiendo Grub Customizer a todo aquel que quiera personalizar el aspecto de su GRUB y no quiera o no sepa tocar las líneas del archivo Grub.cfg, pues hacerlo de forma equivocada puede tener que llevar a una reinstalación del GRUB o a una recuperación de este mediante un Live CD, algo que aunque no es complicado, si puede llevarte algunos minutos de tu tiempo.
Si te gusto el artículo, puedes compartirlo en redes sociales y seguir a Technodyan en Facebook o Google+ ¡Sería un gran apoyo!  tus comentarios también serán muy apreciados. Si deseas contactar conmigo, entonces puedes visitar esta página de contacto, los mensajes serán contestados a la brevedad posible.
tus comentarios también serán muy apreciados. Si deseas contactar conmigo, entonces puedes visitar esta página de contacto, los mensajes serán contestados a la brevedad posible.
Email address:
