En nuestra actividad diaria con los correos electrónicos vemos constantemente correos con datos de contacto en el pie. Es decir Empresa, dirección, número de teléfono, redes sociales, incluso enlaces a aplicaciones de valoración como trust. Hay infinidad de combinaciones y realmente es algo más que un toque personal.
- Porque debes poner firma en el correo electrónico
- Instrucciones configuración firma en Gmail
- Configuración de firma distinta para cada dirección de correo
- Firma de correo ejemplo
- Observaciones sobre las firmas en Gmail
Porqué debes poner firma en el correo electrónico
Sinceramente, en mi opinión, es un punto de confianza y un potenciador de tu imagen como profesional. Pero también es una herramienta útil para proporcionar los datos de contacto a tus destinatarios.
En el caso del ámbito personal puedes sentirte más libre a la hora de configurar tu firma de correo o simplemente no ponerla. Aunque esto último no es recomendable. En el caso de actividad empresarial o con cierta importancia es casi obligatorio. No hay norma escrita pero sí sentido común e incluso estrategia. Te ayudará a transmitir una imagen profesional.
Instrucciones configuración firma en Gmail
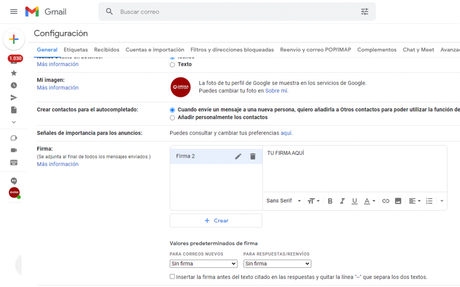
Vamos a configurar tu primera firma en Gmail. Abre Gmail, inicie sesión y sigue estos pasos:
- En la esquina superior derecha verás el icono de configuración, tiene firma de tuerca. Haz clic en el icono.
- Haz clic en el botón “Ver todos los ajustes”.
- Desplázate hacia abajo hasta encontrar la sección “Firma”.
- Ahora clica en el botón “Crear”.
- Se abrirá un pop-up en donde te solicitará el nombre de la nueva firma. Añades el nombre y clicas en el botón “Crear”.
- Ahora verás un cuadro de texto junto al nombre de la firma que acabas de crear. Este cuadro es el editor de firmas. Es el momento de poner el texto de la firma.
- Cuando has terminado de incluir tu texto te sitúas en la opción siguiente “Valores predeterminados de firma”. Clica en el menú desplegable y selecciona “firma predeterminada” para correos nuevos y para respuestas/reenvíos.
- En la siguiente opción te deja elegir si insertar la firma antes del texto citado en las respuestas y quitar la línea “–” que separa los dos textos. En mi opinión es mejor activarlo, a mi me resultan más claras las cadenas de email cuando hay varias respuestas o re-envios. Pero es cuestión de preferencias.
- ¡Importante! desplázate para abajo hasta el final y haz clic en guardar cambios.
Con esto ya tienes la firma configurada, te aparecerá de forma automática.
Configuración de firma distinta para cada dirección de correo
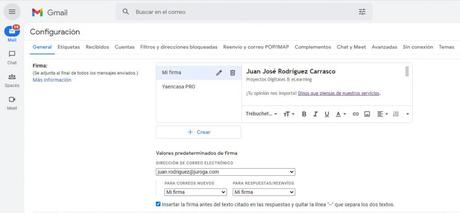
Conozco pocas personas que solo tengas un correo en Gmail. La mayoría terminamos añadiendo correos externos para gestionar todos los emails desde un mismo lugar. En esta caso es casi seguro que necesitarás varias firmas asociadas cada una a la gestión del email que le corresponde.
La forma de configurarlo es exactamente igual que el proceso detallado en el punto anterior.
- Nos situamos en Configuración > Ver todos los ajustes > Firma
- Veremos la firma creada anteriormente. Clicamos en “Crear”
- En el Pop-up introducimos el nombre la firma nueva (preferiblemente un nombre asociado a la cuenta que le corresponde para no generar confusión). Clicamos en “Crear”.
- Ahora en el lado izquierdo del editor de firmas vemos los dos nombres de las firmas que has creado. Y en la opción “Valores predeterminados de firma” vemos un desplegable con las cuentas de correo gestionadas. Selecciona la cuenta que quieres vincular a la nueva firma.
- En los dos desplegables siguientes selecciona la nueva firma.
- Finalmente desplázate hasta el final y haz clic en guardar cambios.
Ejemplos de firmas de Gmail
Sabemos que queremos firma y la queremos bien hecha. Mi recomendación es empezar por algo fácil, luego pensar en ideas y finalmente si no hay más remedio copia el formato de alguna firma que te haya gustado mucho. Un ejemplo sencillo sería:
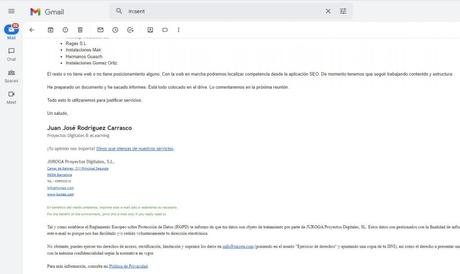
Puedes ver la estructura aquí:
Nombre y Apellidos
Cargo
Teléfono
Email
NOMBRE DE TU EMPRESA
Dirección
Teléfono
Email
Mensaje ECO por ejemplo recomendación de no imprimir el mensaje si no es necesario.
Observaciones sobre las firmas en Gmail
La aplicación nos deja combinar firmas de diferente forma:
- Combinación 1: Una firma para correos nuevos y una firma para respuestas/reenvíos
- Combinación 2: Una firma para cada cuenta de correo gestionado en gmail y a su vez, para cada correo, una firma para los correos nuevos y una firma para los correos de respuesta o reenvíos.
La entrada Cómo poner firma en Gmail se publicó primero en JUROGA Proyectos Digitales.

