Los usuarios pueden personalizar con frecuencia la configuración de pantalla en Windows 10. Ahora, es posible que algunas personas vayan demasiado lejos, lo que arruinaría el diseño general del escritorio. El siguiente paso que quieren hacer es restaurar la configuración de la pantalla a la configuración original de fábrica. En este tutorial, lo guiaré a través del proceso de restablecer la configuración de pantalla en su computadora personal o portátil con Windows 10. En Windows, normalmente hay un "Restaurar a la configuración de fábrica" opción disponible para todos los cambios realizados en el sistema operativo.
Lea también: Cómo grabar la pantalla de Disney + en Windows 10
Cómo restaurar la configuración de pantalla predeterminada en Windows 10
Si ha realizado personalizaciones en la pantalla de su computadora con Windows 10, puede restaurarla a su configuración original siguiendo los pasos que se ofrecen.
- Para comenzar, encienda su computadora y luego haga clic derecho en cualquier lugar en el escritorio. Ir Personalización
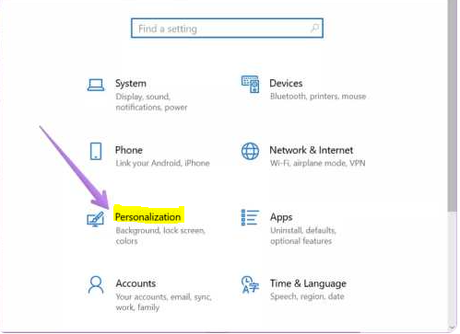
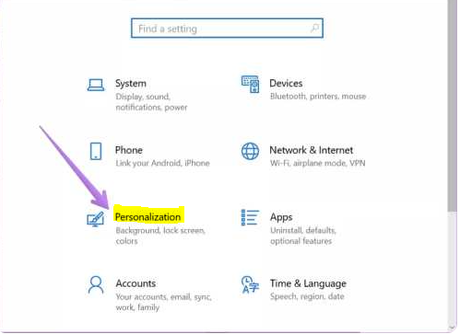
- Sigue desplazándote hacia abajo hasta que encuentres el Sección de temas en el panel izquierdo.
- Cuando la ventana Temas está abierta, verifique la configuración relacionada en el lado derecho de la ventana.
- Después, seleccione el icono del escritorio configuración haciendo clic en él.
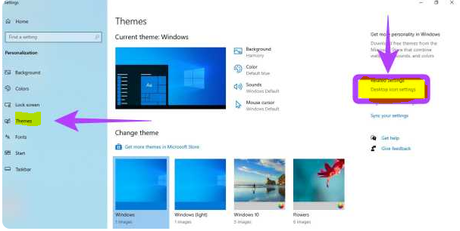
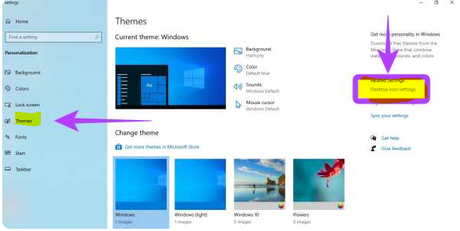
- Un cuadro de diálogo aparecerá; en esta caja, haga clic en el botón Restaurar valores predeterminados.
- Para continuar, seleccione Aceptar y luego haga clic en Aplicar botón.
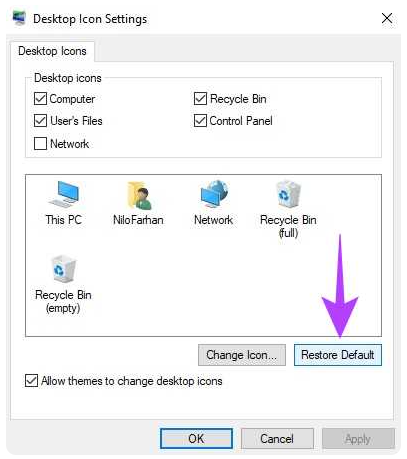
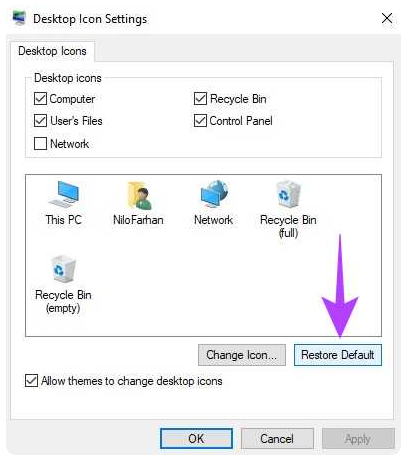
- ¡Esto lo envuelve! La configuración de la pantalla se ha restaurado a sus valores predeterminados originales.
Seguir estos pasos le permitirá restaurar los íconos del escritorio de su computadora a su estado original y restaurar el tema que se instaló de manera predeterminada. Por ejemplo, si eliminó una carpeta de su escritorio después de realizar los cambios descritos anteriormente, verá esa carpeta restaurada en su escritorio.
Preguntas frecuentes
¿Cómo actualizo la configuración de la pantalla?
Comience haciendo clic en el botón de su teclado llamado "Inicio", luego vaya a "Opciones", "Sistema", "Pantalla" y "Configuración de pantalla avanzada". Haga su selección en el menú desplegable "Frecuencia de actualización". Su monitor y sus capacidades determinarán las frecuencias de actualización que se muestran. Algunas computadoras portátiles y pantallas externas admitirán frecuencias de actualización más altas.
¿Por qué ha cambiado mi configuración de pantalla?
El cambio de resolución a menudo se debe a controladores incompatibles o dañados para la tarjeta gráfica, junto con la opción de video básica. Además, la resolución puede ser modificada por software de terceros incompatible.
¿Cuál es el atajo para restablecer la pantalla?
Si presiona Win, Ctrl, Shift y B en el teclado al mismo tiempo, podrá restaurar rápidamente el controlador de gráficos. Este comando hará que la pantalla se vuelva negra por un corto período de tiempo; sin embargo, reiniciará el controlador de gráficos, que tiene el potencial de solucionar cualquier problema encontrado.
¿Cuáles son las mejores configuraciones de pantalla para Windows 10?
Si desea que las cosas sean fáciles para sus ojos, le recomendamos que elija una escala de al menos 125 por ciento para resoluciones de pantalla de 1080p y superiores. Sin embargo, debe experimentar para encontrar la escala que mejor se adapte a sus necesidades. Haga clic en el botón Opciones de escala avanzadas si desea una escala que se encuentre en algún lugar entre los ajustes preestablecidos.
¿Por qué mi monitor no se muestra correctamente?
Asegúrese de que tanto la resolución como la frecuencia de actualización estén ajustadas correctamente (si las configura demasiado altas, es posible que su monitor no pueda mostrar una pantalla). También puede intentar reinstalar los controladores de su tarjeta gráfica descargándolos del sitio web del fabricante y usándolos.
¿Ha sido útil? postLa entrada Cómo restaurar la configuración de pantalla predeterminada en Windows 10 se publicó primero en Recuperar Correo.
