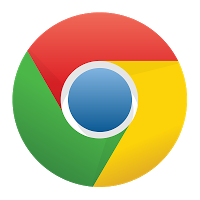 Google Chrome es de los navegadores más rápidos, y aunque mientras lo uses parezca ligero, su consumo de memoria es bastante grande al navegar teniendo abiertas unas cuantas pestañas, y ese consumo puede aumentar o incluso dispararse cuando añades extensiones al navegador. Esto puede suceder por tener muchas extensiones o por tener alguna especifica que consume muchos recursos.
Google Chrome es de los navegadores más rápidos, y aunque mientras lo uses parezca ligero, su consumo de memoria es bastante grande al navegar teniendo abiertas unas cuantas pestañas, y ese consumo puede aumentar o incluso dispararse cuando añades extensiones al navegador. Esto puede suceder por tener muchas extensiones o por tener alguna especifica que consume muchos recursos.Pero Google Chrome tiene una herramienta muy útil para estos casos: El administrador de tareas; si, como el de Windows, pero mostrándote únicamente los procesos del navegador.
Para activarlo ve al menú de Google Chrome, después a Herramientas y después a Administrador de tareas, o puedes usar el atajo de teclado Shift+Esc
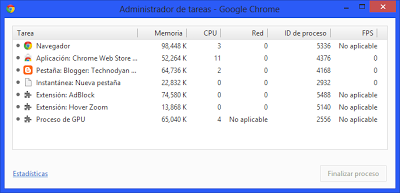 En el administrador de tareas puedes ver el consumo de memoria de cada proceso (Pestañas abiertas, extensiones, aplicaciones, etc.), si haces click en Estadísticas podrás obtener un reporte más completo.
En el administrador de tareas puedes ver el consumo de memoria de cada proceso (Pestañas abiertas, extensiones, aplicaciones, etc.), si haces click en Estadísticas podrás obtener un reporte más completo.Una vez identificado el proceso que consume más memoria puedes finalizarlo seleccionándolo con un click y haciendo click en Finalizar Proceso.
Recuerda que esto sólo cerrara los procesos una vez y cuando vuelvas a usar el navegador volverán a ejecutarse, para inhabilitar una extensión necesitas hacer lo siguiente:
1.- Ve a Menú>Herramientas>Extensiones
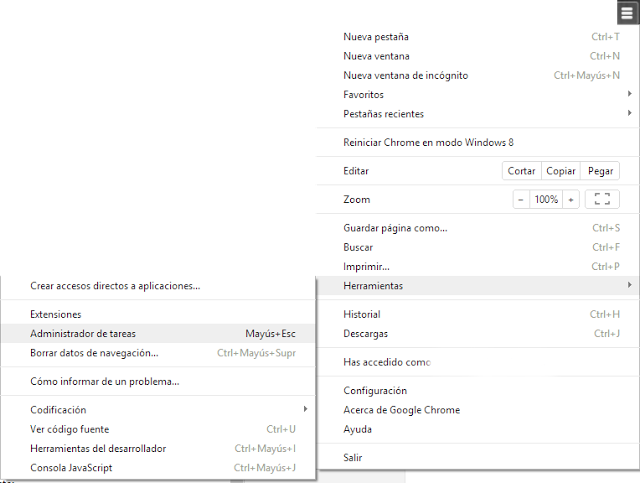
2.- Ahí desmarca la casilla Activado que aparece al lado de la extensión y listo
Ahora la extensión no se volverá a ejecutar hasta que la vuelvas a activar.

Si quieres ver como funciona la velocidad del navegador sin extensiones, puedes desactivar todas, aunque eso no es muy práctico, si sólo quieres probar si afecta mucho la velocidad puedes iniciar una pestaña en modo incógnito, ya que por defecto tiene todas las extensiones desactivadas.
