
Gracias a las videoconferencias miles de personas en todo el mundo pueden seguir trabajando desde sus hogares, pueden seguir generando ingresos y mantenerse ocupados con una rutina bastante programada.
Existen muchas aplicaciones para hacer videoconferencias (Skype, Google Hangouts, Microsoft Teams, etc.), pero en el mundo de la educación y la psicología, Zoom (Disponible en versión móvil y de escritorio) se ha convertido en la aplicación preferida, gracias a su interfaz amigable y una plétora de opciones especialmente pensadas para sacarle el máximo provecho a una terapia online, una consultoría, o una conferencia con cientos de personas.
En este artículo presentamos las opciones más importantes en dos categorías principales: opciones básicas y opciones avanzadas para guiarte desde cómo iniciar una conferencia hasta utilizar los atajos de teclado más útiles.
Aclaración: Mi computadora está en inglés, pero las opciones aparecen en la misma ubicación en español. Guíate por las imágenes que compartí, así será mucho más fácil.
Opciones básicas
En la pantalla principal están las opciones más importantes y centrales de Zoom. Con estas opciones puedes llevar a cabo una conferencia cómodamente.
Agendar reunión
Una de las principales ventajas de Zoom como plataforma de videoconferencias es la posibilidad de agendar reuniones con los participantes y enviarles un enlace con la invitación para que puedan acceder en el día y la hora acordadas. Me gusta mucho esta opción porque le da mayor formalidad a la videoconferencia.
Para hacerlo solo debes abrir la aplicación y hacer click en agendar.
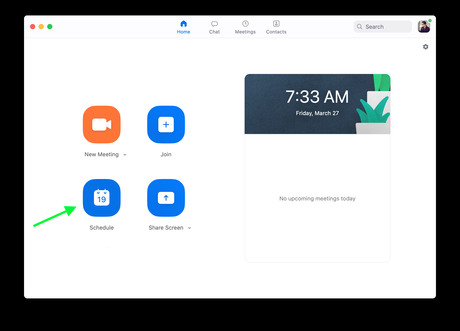
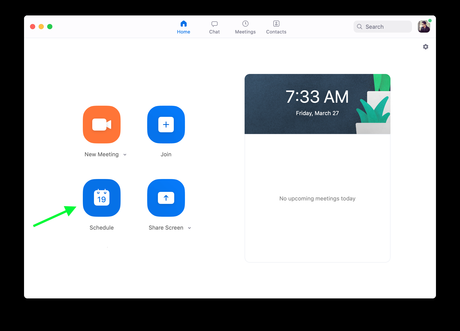
Luego aparecerán en la pantalla las siguientes opciones para detallar el titulo que le darás a la sesión, el día, hora y duración de la misma. La configuración por defecto de Zoom inhabilita el video tanto del administrador como de los participantes, de esta manera puedes activar el video cuando estás realmente listo y evitas que ocurra alguna sorpresa.
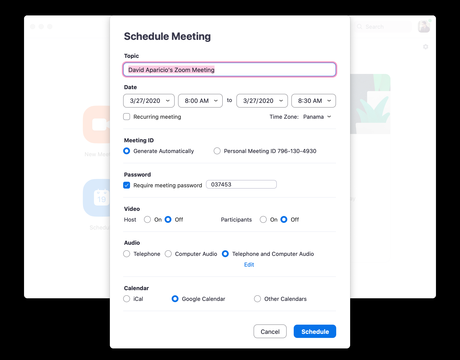
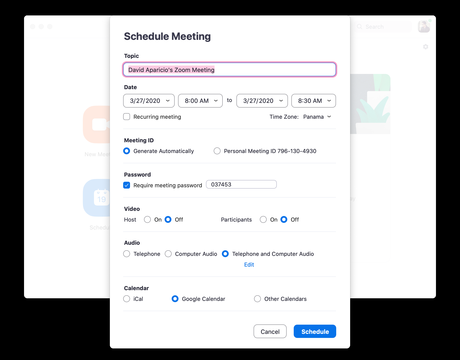
Al final de esta pantalla encontrarás las opciones avanzadas para agendar sesión:
- Habilitar sala de espera: Permite que los participantes puedan ingresar a la sesión antes que el administrador.
- Silenciar a los participantes en la entrada: Todos los participantes estarán silenciados al ingresar a la sesión, y podrán habilitar su micrófono manualmente luego de ingresar. Esta opción es útil para controlar el ruido.
- Grabar las sesiones automáticamente: Al habilitar esta opción todas las sesiones se grabarán localmente en tu computadora o en la nube de Zoom (si lo tienes habilitado). Aclaración: En la videoconferencia aparecerá un mensaje a todos los participantes que alerta de que la sesión está siendo grabada.
Compartir pantalla
En el centro de la aplicación encontrarás la opción para compartir pantalla. Esta opción es el núcleo de Zoom. Al hacer click encontrarás una amplia variedad de opciones para compartir contenido mientras presentas.


Ventanas/Aplicaciones
Con esta opción puedes compartir la ventana de PowerPoint o la aplicación que estes utilizando. Los asistentes verán todos en sus pantallas tus diapositivas a medidas que las presentas. También puedes compartir pestañas del navegador de internet que utilices o lo que estés haciendo en ese momento en tu computadora.
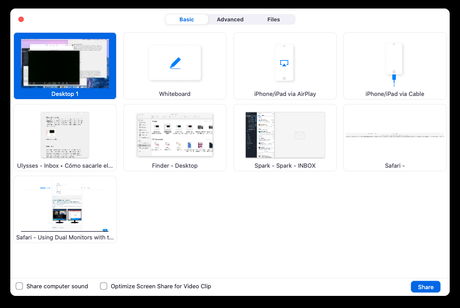
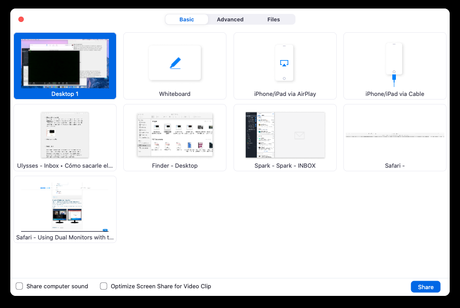
Tablero
Como su nombre lo dice esta opción te permite compartir un tablero en vivo donde podrás anotar, marcar y dibujar. Esta opción puede ser más útil para profesores de matemáticas, química, física o estadística, por ejemplo.
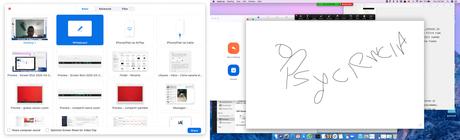
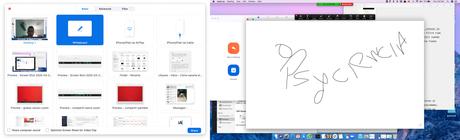
Iphone/Ipad via AirPlay (macOS)
Zoom te permite compartir cualquier tipo de contenido que tengas en iPhone o Ipad y en vivo. Esta es una excelente opción en caso de que quieras explicar cómo usar una aplicación, una opción del celular o alguna foto que tienes solamente en tu móvil. Está opción la utilicé recientemente para ayudar a un paciente a usar la app Calma, basada en DBT para reducir el riesgo de suicidio y vulnerabilidad. Para usarlo haces click en compartir pantalla – Iphone/iPad Via AirPlay.
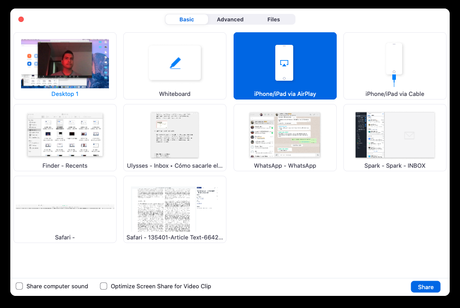
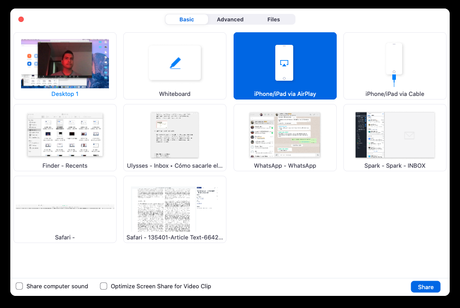
Archivos desde la nube con Dropbox, OneDrive, Google Drive y Box
Aquí es donde Zoom demuestra que pensó en todo. Esta opción te permite compartir la vista de los archivos que tengas almacenados en la nube. Imagina que tienes handouts que quieres revisar con un paciente antes de enviárselo por correo. Con esta opción puedes compartir la visualización en pantalla mientras le explicas paso a paso cómo llevarlo. Para usarlo solo debes elegir: compartir pantalla – archivos- y elegir el servicio que utilices. En mi caso uso Dropbox.
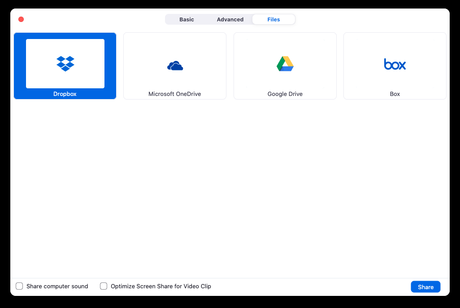
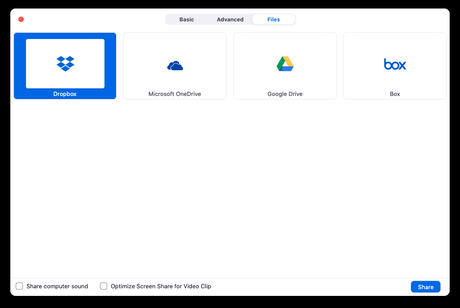
Grabar sesión
Zoom te ofrece la opción de grabar las sesiones localmente en tu computadora o en la nube. Al grabar la sesión aparecerá una notificación a todos los participantes de que la sesión está siendo grabada.


Opciones avanzadas
La configuración avanzada son opciones que no están tan visibles en la pantalla principal de Zoom y deberás acceder a ellas debes hacer click en tu imagen de perfil que aparece en la parte superior derecha y luego seleccionar configuración:
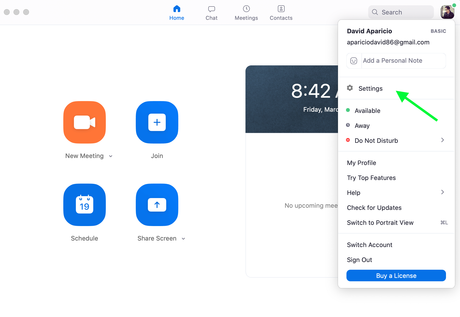
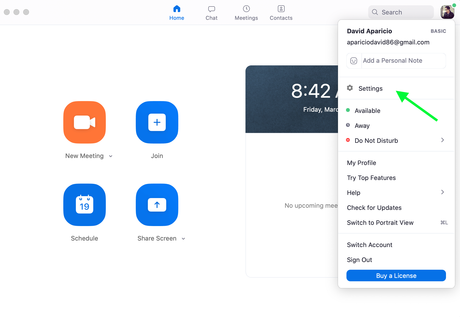
Video en HD
Para evitar problemas con la conexión a las personas con internet lento, Zoom tiene deshabitado la opción de video en HD, pero si cuentas con una conexión rápida (50 mb de ancho de banda o más), y quieres mejorar la experiencia de videollamada, puedes habilitar la opción de video en HD. Está opción se encuentra en: configuración – video – habilitar HD.
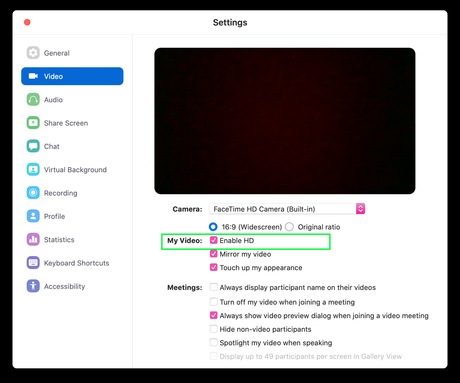
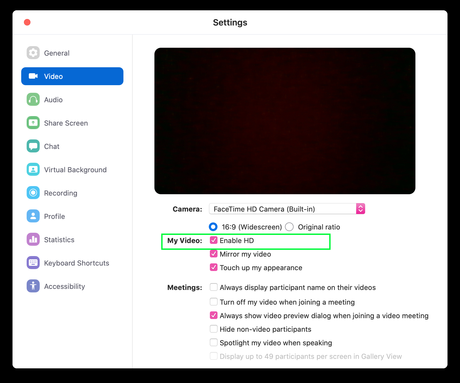
Retoque de apariencia
En las opciones de video se encuentra la opción de retocar la apariencia, al seleccionarla, Zoom aplicará un leve filtro tipo Instagram que suaviza la piel. Es una opción muy útil cuando tienes una conferencia a las 8 de la mañana y todavía tienes cara de dormido. La encuentras en configuración – video – retocar mi apariencia.
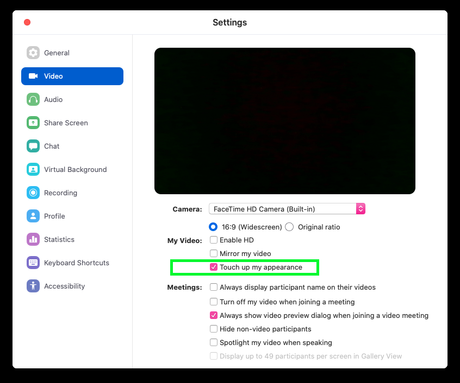
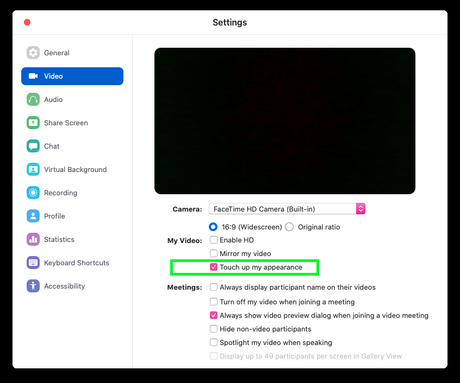
Fondo virtual
A veces no tenemos la habitación tan ordenada y presentable como quisiéramos para las conferencias. Con la opción de fondo virtual puedes añadir un fondo diferente y darle un toque divertido a tu presentación. La puedes activar en configuración – fondo virtual.
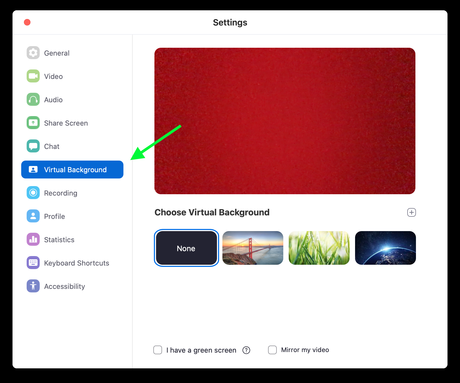
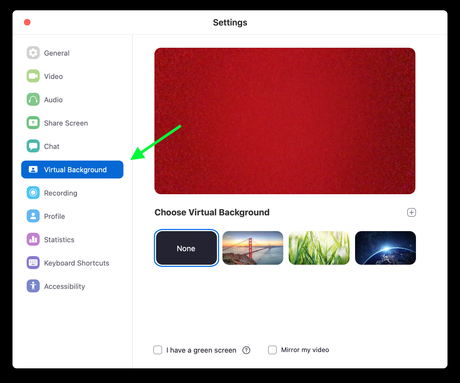
Monitor dual
La opción de monitor dual te permite tener dos monitores al mismo tiempo y distribuir las ventanas según tus necesidades. Con esta opción puedes tener por ejemplo tu presentación en powerpoint en una pantalla y la vista de los participantes en otra pantalla mientras compartes la presentación. La puedes activar en: configuración – video – monitor dual.
Artículo recomendado:Los derechos asertivos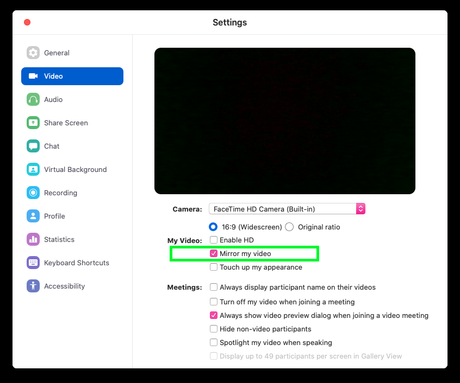
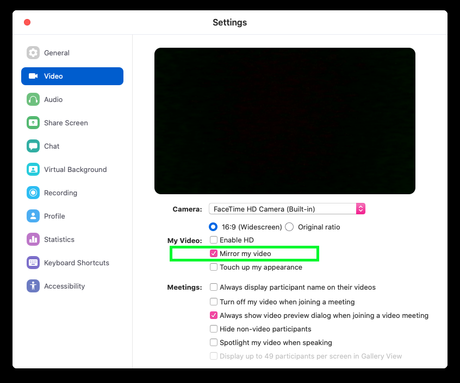
Activar el microfono rapidamente
Es recomendable que mantengas el micrófono en silencio mientras estas en una conferencia para evitar sonidos y ruidos no deseados que puedan distraer a los participantes. Pero puede ser un poco tedioso activar y desactivar el micrófono con el mouse. Zoom ofrece una opción más cómoda y sencilla que consiste en presionar y mantener la barra de espacio del teclado para mantener el micrófono activado. Es una opción mucho más rápida y accesible que buscar el botón con el mouse. Para activarlo solo debes ir a configuración – audio – presionar y mantener barra espaciadora.
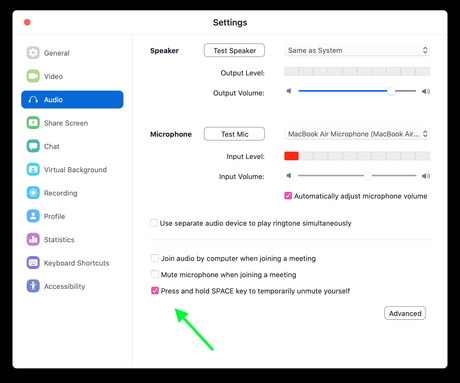
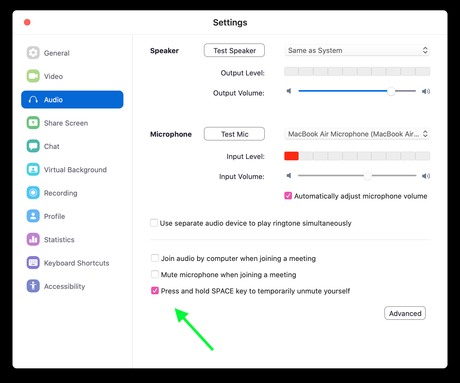
Mostrar mensajes de chat no leídos
La configuración básica de Zoom no muestra los mensajes no leídos de los chats públicos y privados. Para no perder ninguno de los mensajes debes activar la opción en configuración – chat – mensajes no leídos.
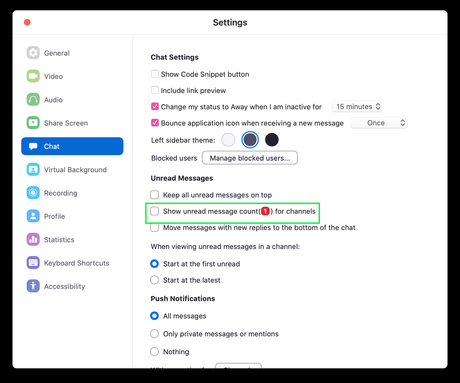
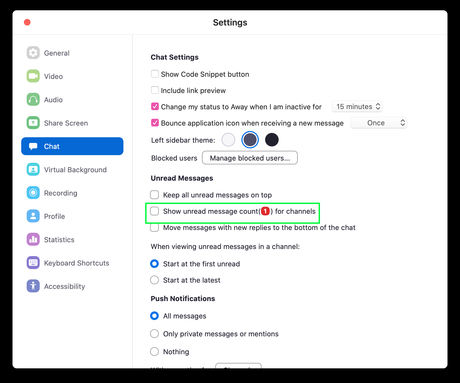
Mostrar los nombres reales de los participantes
Por default, Zoom muestra los nicknames de los usuarios pero no sus nombres reales. Esto puede generar confusión, especialmente en sesiones con muchos participantes. Para solucionarlo, puedes cambiar la opción en configuración – video.
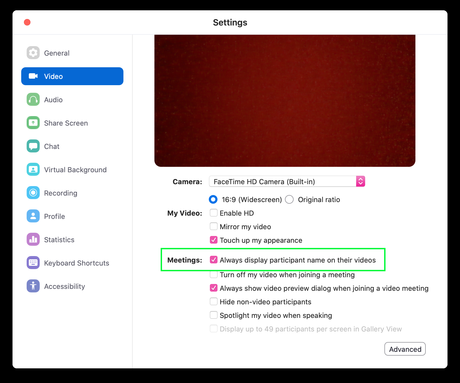
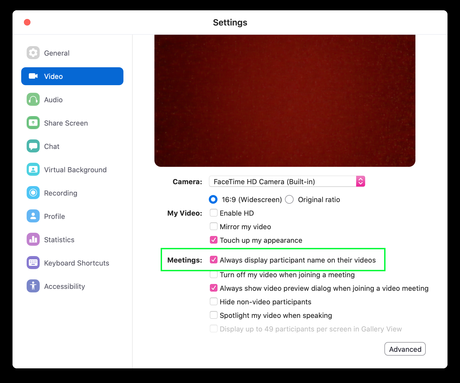
Atajos de teclado
Aprenderse los atajos de teclado te ayudará a ser más rápido a la hora de usar la aplicación.
Atajos de teclado para macOS
Atajos de sesión
- Comando (⌘) + J:Unirse a la reunión
- Comando (⌘) + Control + V: Iniciar Reunión
- Comando (⌘) + J: Programar Reunión
- Comando (⌘) + Control + S: Compartir Pantalla a través Compartir Directo
- Comando (⌘) + Mayús + A: Silenciar / activar audio
- Comando (⌘) + Control + M: Silenciar audio para todos excepto el host (solo disponible para el host)
- Comando (⌘) + Control + U: Activar audio para todos excepto el host (solo disponible para el host )
- Espacio: pulsar para hablar
- Comando (⌘) + Shift + V: Iniciar / detener video
- Comando (⌘) + Shift + N: Cambiar cámara
- Comando (⌘) + Shift + S: Iniciar / detener compartir pantalla
- Comando (⌘) + Shift + T: Pausar o reanudar compartir pantalla
- Comando (⌘) + Shift + R: Iniciar la grabación local
- Comando de(⌘) + Shift + C: Iniciar la grabación en la nube
- Comando de(⌘) + Shift + P: Pausar o reanudar
- comando de Comando (⌘) + Shift + W: Cambiar a la vista de altavoz activo o vista de galería, dependiendo de la vista actual
- Control + P: Ver los 25 participantes anteriores en la vista de galería
- Control + N: Ver los siguientes 25 participantes en la vista de galería
- Comando (⌘) + U: Mostrar / ocultar participantes panel
- Comando (⌘) + Mayús + H: Mostrar / ocultar In-Meeting Panel de chat
- Comando (⌘) + I: Abrir ventana de invitación
- Opción + Y: Levantar la mano / bajar la mano
- Ctrl + Shift + R: Obtener el control remoto
- Ctrl + Shift + G: Detener el control remoto
- Comando (⌘) + Shift + F: Entrar o salir de la pantalla completa
- Comando (⌘) + Mayús + M: Cambiar a la ventana mínima
- Ctrl + Opción + Comando + H: Mostrar / ocultar controles de reunión
- Ctrl + Shift + R: Obtener control remoto
- Ctrl + Shift + G: Detener el control remoto
- Ctrl + : Alternar las opciones “Mostrar siempre los controles de la reunión” en Configuración /accesibilidad
- Comando de(⌘) + W: Solicitud para finalizar o abandonar la reunión
Atajos del chat
- Comando de(⌘) + K: Saltar para chatear con alguien
- Comando (⌘) + T: Captura de pantalla
Atajos generales
- Comando (⌘) + W: Cerrar la ventana actual
- Comando (⌘) + L: Cambiar a la vista vertical u horizontal, según la vista actual
- Ctrl + T: cambiar de una pestaña a la siguiente
Atajos de teclado para Windows
- F6: Navega entre las ventanas emergentes de Zoom.
- Ctrl + Alt + Mayús: mover el foco a los controles de reunión de Zoom
- PageUp: Ver las 25 transmisiones de video anteriores en la vista de galería
- PageDown: vea las siguientes 25 secuencias de video en la vista de galería
- Alt: active / desactive la opción Mostrar siempre la barra de herramientas de control de la reunión en Configuración de accesibilidad
- Alt + F1: cambiar a la vista activa del orador en una reunión de video
- Alt + F2: Cambiar a la vista de video de la galería en una reunión de video
- Alt + F4: cierra la ventana actual
- Alt + V: Iniciar / Detener video
- Alt + A: silenciar / activar el audio
- Alt + M: silenciar / activar el audio para todos excepto el anfitrión Nota: solo para el anfitrión de la reunión
- Alt + S: iniciar la ventana de pantalla compartida y detener la pantalla compartida Nota: solo funcionará cuando la barra de herramientas de control de la reunión tenga el foco
- Alt + Mayús + S: iniciar / detener el nuevo recurso compartido de pantalla Nota: solo funcionará cuando la barra de herramientas de control de la reunión tenga el foco
- Alt + T: Pausar o reanudar compartir pantalla Nota: solo funcionará cuando la barra de herramientas de control de la reunión tenga el foco
- Alt + R: iniciar / detener la grabación local
- Alt + C: iniciar / detener la grabación en la nube
- Alt + P: pausa o reanuda la grabación
- Alt + N: cambiar de cámara
- Alt + F: Entrar o salir de pantalla completa
- Alt + H: Mostrar / ocultar el panel de chat en la reunión
- Alt + U: Mostrar / ocultar panel de participantes
- Alt + I: abrir ventana de invitación
- Alt + Y: Levantar / bajar mano
- Alt + Shift + R: Ganar control remoto
- Alt + Mayús + G: detener el control remoto
- Ctrl + 2: leer el nombre del orador activo
- Ctrl + Alt + Shift + H: Mostrar / Ocultar controles de reunión flotantes
- Alt + Shift + T: captura de pantalla
- Cambiar a la vista vertical / horizontal: Alt + L
- Ctrl + W: cierra la sesión de chat actual
- Ctrl + Arriba: Ir al chat anterior
- Ctrl + Abajo: Ir al siguiente chat
- Ctrl + T: saltar para chatear con alguien
- Ctrl + F: Buscar
- Ctrl + Tab: mover a la siguiente pestaña (derecha)
- Ctrl + Shift + Tab: Mover a la pestaña anterior (izquierda
