
En 1998 salió al mercado la Game Boy Camera, una pequeña cámara digital que servia de periferico videojugabilistico para la Game Boy. Con la cual podias no solo sacar simples fotos sino usarlas para hacer Stop-Motion o ponerle tu cara a los personajes de sus 4 minijuegos existentes. Las fotos que hacías podías imprimirlas con su particular accesorio Game Boy Printer, la cual era incluso más cara que el juego en si. Al tratarse de un papel adhesivo podías pegar cual sticker tus pequeñas fotografías. Este accesorio no solo valía para la GBC sino también para una serie de 30 juegos que salieron años posteriores. Pero como escribí antes era tan cara que pocos chavales tuvieron la osadía de pedírselo a sus padres.Como dato interesante decir que fue la primera cámara digital más pequeña del mundo y hasta la salida de la Nintendo DSi, ninguna consola portátil había vuelto a tener una cámara como accesorio. Resumiendo, tuvieron que pasar 10 años para suceder a la GBC.
 Si en los 90 tuviste este retro periférico y te gustaría recrear fotos pixeladas al igual que cuando las hacías en la portátil, estas de suerte porque existe una manera muy sencilla de hacerlo. Da igual si tienes Photoshop o Gimp, ambos métodos son similares y explicare cómo hacerlo. Lo primero que hay que saber es que la GBC sacaba fotos con 4 tonos de grises y el tamaño de las fotos era de 128 x 112. Estas fotos podías editarlas dibujando encima o colocándoles ojos, bocas, narices, cicatrices, personajes de Nintendo... También podías colocarles un marco, dentro de la variedad que había para escoger.
Si en los 90 tuviste este retro periférico y te gustaría recrear fotos pixeladas al igual que cuando las hacías en la portátil, estas de suerte porque existe una manera muy sencilla de hacerlo. Da igual si tienes Photoshop o Gimp, ambos métodos son similares y explicare cómo hacerlo. Lo primero que hay que saber es que la GBC sacaba fotos con 4 tonos de grises y el tamaño de las fotos era de 128 x 112. Estas fotos podías editarlas dibujando encima o colocándoles ojos, bocas, narices, cicatrices, personajes de Nintendo... También podías colocarles un marco, dentro de la variedad que había para escoger. 
Antes de explicar paso a paso os dire que en cuanto al tamaño original de las fotos sigue sin quedarme claro. En varias páginas se ciñen en la resolución que expone Wikipedia (128 x 112), pero en algunos foros pone que son 160 x 144. ¿Mi opinión? Usar la segunda, porque es la que recomiendan y la que usare de ejemplo.PHOTOSHOP
Abrimos el programa y abrimos la imagen que queramos simular en Archivo > Abrir

Podéis usar el tamaño original de la foto, pero en este ejemplo me basare en el de las fotos del periférico. Por lo que podéis usar la herramienta "recorte" con las dimensiones 160 x 140.
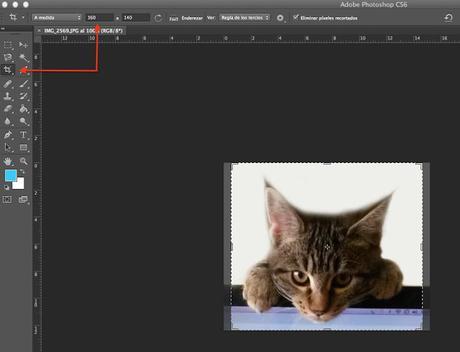
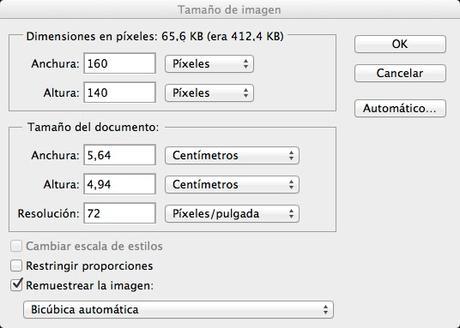
Para hacer la imagen pixelada y en blanco y negro hacemos lo siguiente:Imagen > Modo > Escala de grisesImagen > Modo > RGBImagen > Modo > Color indexadoEn la ventana que nos saldrá ahora colocaremos estas opciones:
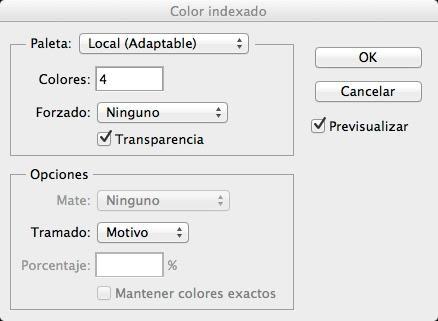
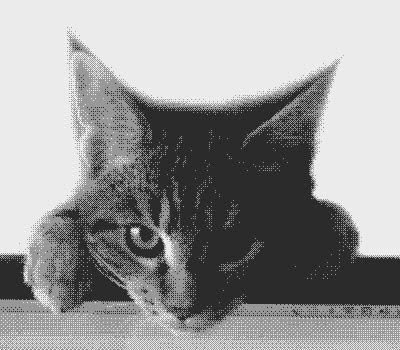
Una opción es colocarle un tono verdoso como el que aparecía en la pantalla de nuestra Game Boy. Para hacerlo vamos a Imagen > Ajustes > Tono y saturaciónEn la ventana que nos saldrá ahora colocamos estas opciones:
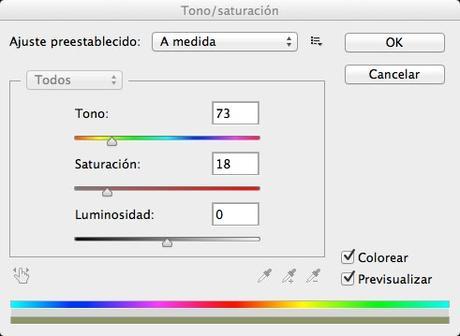
Podéis gustosamente ir experimentando el tono o la saturación que más se aproxime, pero en principio escogiendo las que os di arriba la imagen os quedaría así:

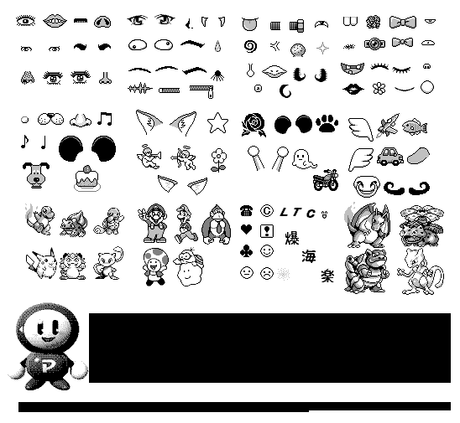
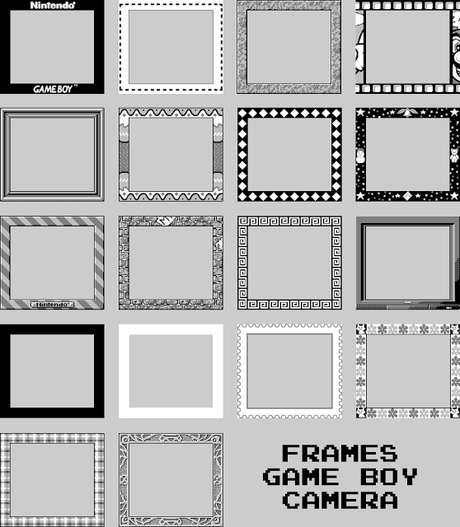
Como muy seguramente el marco os comera algo de imagen, os sugiero jugar con el tamaño de vuestra foto hasta que os quede más o menos a vuestro gusto. Para ello vais a Edición > Transformar > EscalaLuego cliqueais en mantener proporción, para evitar deformarla:
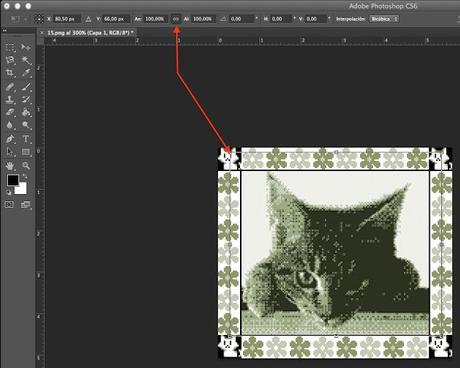

GIMP
Abrimos el programa y nos vamos a Archivo > Abrir

Para redimensionarla vamos a Herramienta de escalado que se encuentra en el panel izquierdo, cliqueamos en la imagen, mantenemos la proporción con la cadena activada, ponemos en anchura y altura 160 x 140 y le damos a escalar.
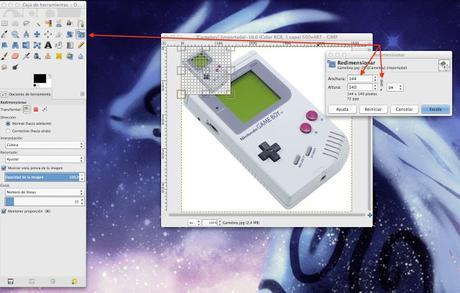
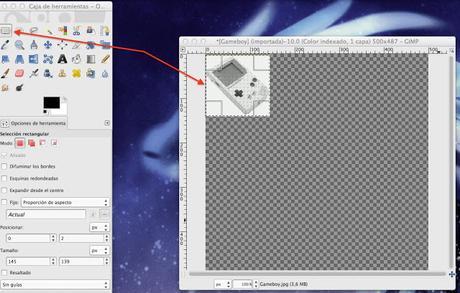
Imagen > Modo > Escala de grisesImagen > Modo > RGBImagen > Modo > Color indexadoEn la ventana que nos saldrá colocaremos estas opciones:
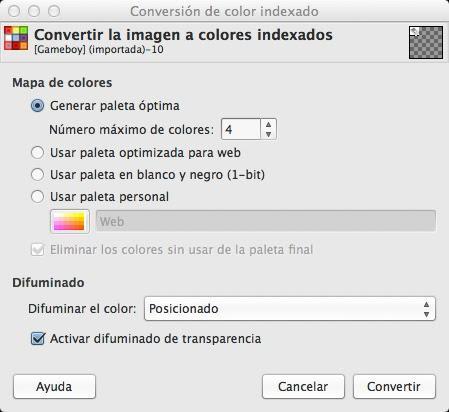
Luego volveremos a pasarla a modo RGB y nos quedara así:
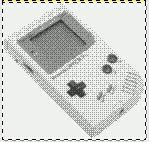
Si quereis colocarle el tono verdoso de la Game Boy solo tenéis que ir a Colores > Colorear...
En la ventana que nos saldrá colocaremos estas opciones:
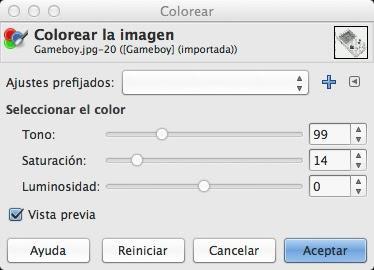
Finalmente la imagen os quedara tal que así:
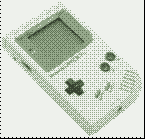
Los que no sepáis cómo guardar en formatos comunes como .jpg o .png saber que Gimp guarda con su propio formato, por lo que en vez de ir a Archivo > Guardar como, vamos a Archivo > Exportar como y podremos guardarlo en los formatos comunes que queramos.

Espero que no os sea liosa la explicación, aún así cualquier duda escribirme en la caja de comentarios del blog, en Facebook o en Twitter ;)
Info sacada de: culturachip.org y taringa.net

