Si es que recién empiezas a trabajar con herramientas de Gestión de Base de Datos, para este caso MySQL Workbench , es habitual que te encuentres con muchas dudas que deseas resolver, Workbrench nos da la posibilidad de Modelar nuestra Base de Datos de Manera Visual, esta interface es más agradable para los amantes de las interfaces agradables, en este tutorial accederemos a este modo y veremos algunas características en este entorno.
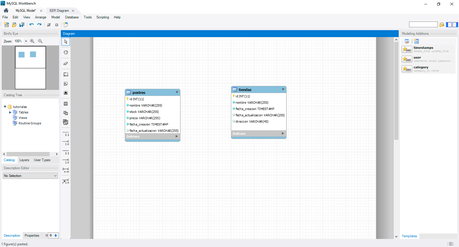
En la imagen anterior puedes ver el modo Modelo, el cual podemos darle buen uso de 2 formas básicamente, para importar una Base de Datos existente y visualizar las tablas, relaciones, etc. o para crear una nueva base de datos y modelar sus respectivas tablas que puede contener relaciones, primary keys, etc.
Importar una Base de Datos
Si deseamos abrir y visualizar la estructura de una base de datos en MySQL Workbench, en la pantalla de bienvenida nos vamos ala parte izquierda y hacemos click en la pestaña Modelos
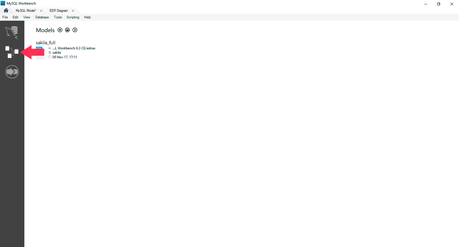
Paso seguido debes hacer click en la flecha apuntando hacia la derecha dentro de un circulo, nos aparecerá 2 opciones a elegir, una es Crear un Modelo EER desde una base de datos que se encuentre en un servidor o importar un archivo .sql y visualizar su contenido.
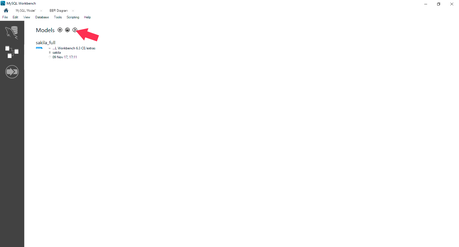
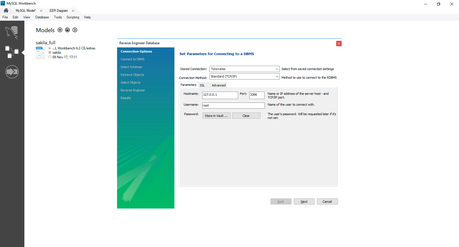
Continuamos los pasos que nos aparecen, en la mayoria de las ventanas debemos hacer click en Next (Siguiente) para continuar hasta finalizar y terminar los pasos, nos aparecerá el contenido de nuestra base de datos, nosotros tenemos una base de datos llamada ‘tutoriales’ con una tabla llamada ‘postres’
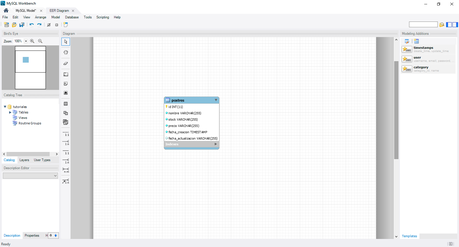
Con esto hemos importado una base de datos que teníamos creada en nuestro servidor. Podemos editarla, relacionarla con otra tabla, agregarle más tablas, insertar, editar o quitar datos, etc.
Crear y Modelar una nueva Base de Datos
Por otro lado si deseamos crear una nueva Base de Datos, hacemos click en el símbolo más que esta dentro de un círculo
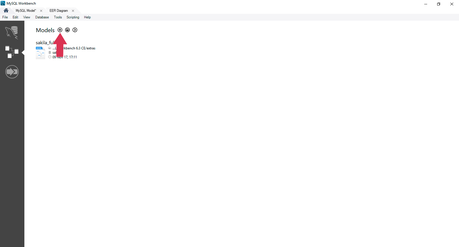
Luego hacemos doble click en el icono que dice ‘Add Diagram’ para crear un nuevo diagrama
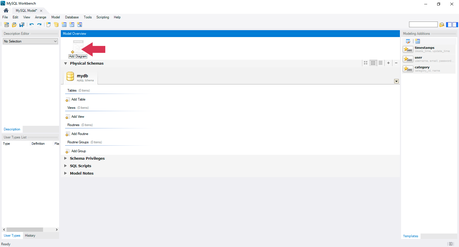
Bien ahora nos aparecerá un canvas para crear nuestras tablas, relaciones, etc.
Vamos a crear una nueva tabla, hacemos click en el icono de la izquierda que dice ‘Place a New Table’ o también puedes hacerlo presionando la tecla T y creamos una nueva tabla
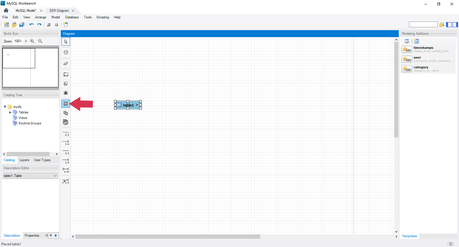
Le ponemos el nombre ‘productos’ a nuestra tabla y creamos una nueva llamada ‘categoria’ veamos la siguiente imagen
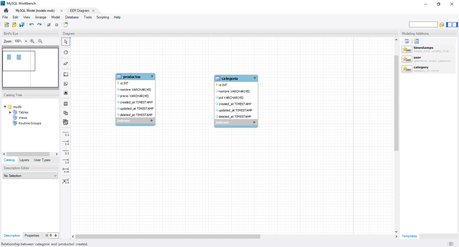
Si vamos un poco más allá, podemos crear una relación entre las 2 tablas
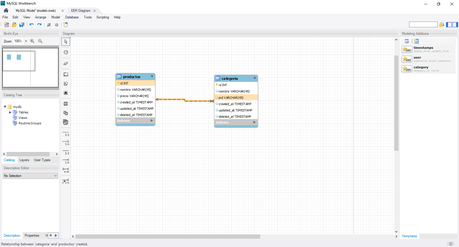
Luego podemos incluso guardarla en la base de datos de nuestro servidor, gestionarla mediante phpmyadmin.
Podemos hacer muchas cosas, esto lo veremos en otro artículo, en este queremos que aprendas a como acceder al modo visual de MySQL Workbench.
Síguenos en las Redes Sociales para que no te pierdas nuestros próximos contenidos.

