Hace unos días que dediqué unas 10 GB del segundo disco duro de mi portátil a instalar Debian 9. Tuve un pequeño problema con las particiones ya que en el disco duro que he instalado Debian 9 cree una partición de swap y en el disco que tengo Ubuntu tengo otra. Puede que os parezca una tontería tener dos particiones de swap cuando podía tener solo una y compartirla, pero es una manía que tengo, para mi forma de ver justificada, ya que como Debian y Ubuntu están en discos duros diferentes al tener cada disco su swap solo necesito tener un disco duro funcionando cuando estoy en un Linux u otro, ya que si la swap estuviese en el disco de Ubuntu, al estar usando Debian tendría funcionando los dos discos duros, es un tema de ahorro de energía. El tema es que quería ver todas las particiones de todos los discos para no meter la pata y no recordaba como se hacia en la Terminal. Como siempre recurrí a Google y encontré la solución en un artículo de Desde Linux, al cual os dejo un enlace y os recomiendo visitar:
En dicho artículo tenéis varias formas de hacer lo que os comento, miré todas y las probé y la que mas me ha gustado es usar el siguiente comando:
sudo lsblk -fm
Al poner este comando en la Terminal veremos lo siguiente:
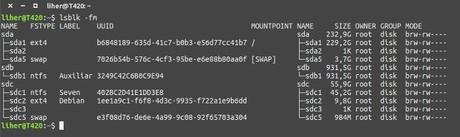
A mi forma de ver es la mejor representación que podemos tener de los discos duros y sus correspondientes particiones en la Terminal. Os explico un poco lo que se ve por si tenéis alguna duda.
Justo debajo del comando se ve en mayúsculas unas palabras que nos están diciendo que es lo que está debajo suyo:
- NAME: es el nombre del disco duro y, las rayas que salen debajo indican las particiones que tiene cada disco. Por ejemplo, el primero es "sda", que es el primer disco duro, donde tengo instalado Ubuntu 16.04. Debajo esta "sda1" es la partición en la que esta instalado Ubuntu, es la "/", yo no tengo la "home" aparte, por lo que esta todo ahí. Luego esta "sda2", que es una partición extendida, es donde están las unidades lógicas, que en este caso es "sda5", una partición de swap.
- FSTYPE: es el tipo de sistema de archivos que tiene cada partición. En la imagen podéis ver que "sda1" es "ext4", ese el el tipo de sistema de archivos de la partición "/" de Ubuntu. Al lado de "sda5" veis que esta "swap", esto indica que es una partición de intercambio o swap. Mas abajo esta "ntfs" al lado de "sdb1" que es el segundo disco duro de mi portátil y que tiene una partición de 1 TB con NTFS como sistema de archivos.
- LABEL: es la etiqueta de la partición, es un nombre que se pone para los usuarios, para que sepamos que tiene, la podemos cambiar a voluntad.
- UUID: es un identificador, cada partición tiene el suyo.
- MOUNTPOINT: es el punto de montaje de la partición.
- NAME: otra vez es el nombre de los discos duros y sus particiones.
- SIZE: el tamaño de cada disco duro y partición expresado en GB.
- OWNER: es el dueño de los discos duros y sus particiones.
- GROUP: es el grupo al que pertenecen.
- MODE: son las opciones de montaje de cada disco duro o partición.
Quizás os parezca mucha información, pero a mi me ayudó a arreglar el problema que tuve que fue que Debian me cambio el UUID de la partición de swap de Ubuntu y al entrar en Ubuntu no tenia partición de intercambio. Fue algo sencillo arreglarlo, de hecho ya lo había mencionado en otra ocasión en un articulo anterior, os dejo el enlace por si os puede servir de ayuda:
Y ya está, ahora ya podéis ver todas las particiones de vuestros discos duros de un solo vistazo en la Terminal de vuestro Ubuntu.
Un saludo a todos.
Sobre el autor

Me gusta Linux, probar distribuciones nuevas y aprender de ellas. Tambien me gusta el diseño web y sus infinitas posibilidades
