En este artículo os voy a explicar como podéis compartir un disco duro en red utilizando vuestro router para poder acceder a los archivos que guardamos en él desde cualquier equipo conectado a tu red doméstica e incluso poder acceder a ellos desde cualquier equipo utilizando una conexión a internet.
Probablemente alguna vez te hayas preguntado para que sirve la conexión USB que muchos routers tiene en su parte trasera. Pues bien, una de sus funciones es la de permitirnos conectar un disco duro o una memoria USB y poder compartir su contenido en nuestra red doméstica, es decir, poder acceder a los archivos que allí guardamos desde cualquier equipo que esté conectado a la misma red.
Ya vimos en este foro como podíamos compartir carpetas en red entre varios equipos conectados, algo muy útil sobre todo para los que trabajamos con varios equipos ya que nos permite poder acceder a los archivos almacenados en uno y otro equipo sin tener la necesidad de utilizar memorias USB o discos duros. El único inconveniente de compartir carpetas entre varios equipos de una red es que para acceder al contenido compartido de un equipo este debía estar encendido.
Con la opción de compartir un disco duro en red aprovechando el router, vamos a evitar que los equipos deban estar encendidos para acceder a los archivos compartido, básicamente por que estos archivos ya no se encuentran guardados en los Pc sino en la memoria USB o disco duro conectado al router.
Además de compartir un disco duro en red a través del router, esta opción nos va a permitir poder acceder a esos archivos desde cualquier ubicación con tan solo disponer de conexión a internet. Para basta con crear un simple servidor FTP que nos permita acceder mediante contraseña a esos archivos.
Recomendaciones Previas:
La mayoría de router disponen de un USB trasero que nos va a permitir compartir un disco duro en red a través del router. La forma de configurar dicha conexión desde el router dependerá de la marca y modelo del mismos, aunque en su mayoría no suele diferir mucho de un modelo a otro.
Debes leer el manual de instrucciones de tu modelo de router para conocer las limitaciones de la conexión. Por ejemplo en el modelo de router Contremd VR-3025un, que es el que he utilizado para este ejemplo, la conexión USB solo permite dispositivos de almacenamientos FAT32, o lo que es lo mismo, no permite particiones mayores de 4Gb.
Otro tema a tener en cuenta es la finalidad de compartir un disco duro en red a través de router. Generalmente se suele realizar para disponer de archivos de no mucho tamaño en cualquier equipo de una red, no para la transmisión de vídeo en streamig. El ancho de banda no es muy amplio y reproducir vídeo en streaming puede ser desesperante, y más si son vídeos en HD cuyo tamaño es mayor.
Compartir un disco duro en red a través del router:
Yo voy a compartir una memoria USB en red a través del router para poder acceder a los archivos allí guardados desde varios Pc conectados a mi red doméstica.
Lo primero de todo es conectar el USB a conector trasero del router y acceder a la configuración del mismo desde su puerta de enlace. Si no sabes cual es la puerta de enlace de tu router, este artículo que habla sobre la configuración de una ip fija en los equipos de una red te ayudará a saber cual es.
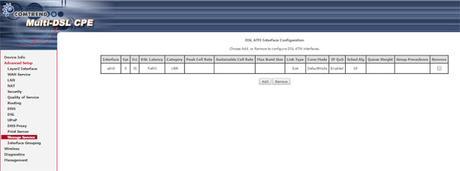
Una vez dentro del router, en el menú de la izquierda hacemos click en Advanced Setup/Storage Service.
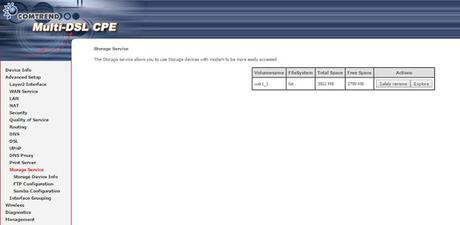
Dentro de Storage Services podremos ver los datos del disco duro o memoria USB conectada al router. Dentro de Volumenname veremos el nombre de la unidad. En FileSystem el sistema de la partición, en nuestro caso FAT32. En Total Space el espacio total de la unidad y en Free Space el espacio libre disponible. Por último tenemos el botón para extraer el disco duro con seguridad para evitar que se corrompa, para lo que pulsamos en el botón Safely remove o bien el botón Explore para explorar el contenido del USB.
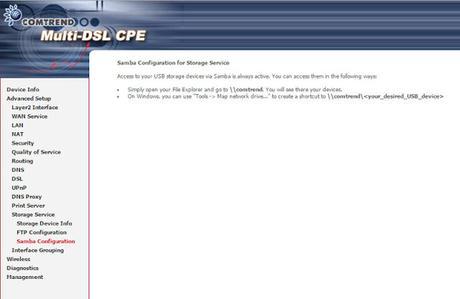
Nosotros vamos a utilizar las opciones de Samba, es decir, accederemos al contenido del USB desde cualquier equipo conectado a la red utilizando el explorador de archivos de Windows. Este sistema no necesita de ninguna configuración extra, tan solo añadir un acceso directo al USB del router en el escritorio de los Pc de nuestra red.
Acceder al disco duro en red desde el explorador de Windows
Como os he dicho, la forma más fácil de acceder al contenido de nuestro disco duro en red es utilizando el explorador de archivos de Windows para lo que deberemos crear un acceso directo.

Para crear un acceso directo a nuestro disco duro en red a través del router deberemos acceder a Mi Pc y allí pulsamos sobre la opción de Agregar ubicación en red que se encuentra en la parte superior.
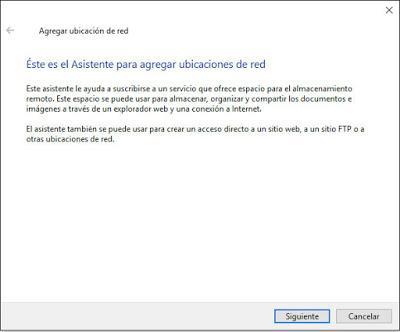
Se abrirá un asistente que nos guiará para añadir el acceso directo a nuestro disco duro en red.
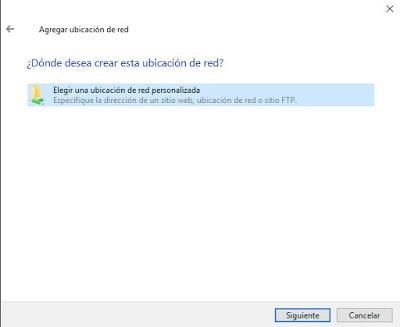
Debemos especificar la localización de nuestro disco duro en red.
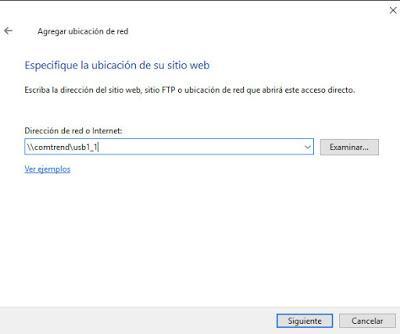
Si nos fijamos en la pantalla de Storage Service/Samba Configuration dentro de nuestro router, allí se nos indica que para acceder a nuestro disco duro en red desde el explorador de Windows deberemos teclear la ruta: \\comtrend\<nombre_de_disco_duro>
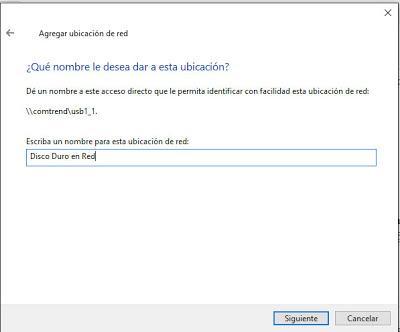
Podemos añadir un nombre para identificar el acceso directo a nuestro disco duro en red.
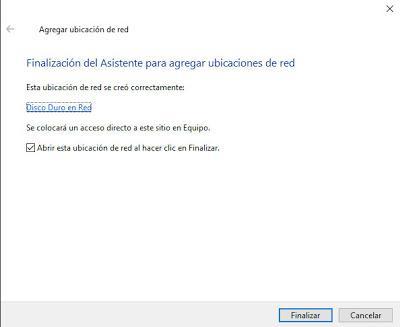
Nuestro acceso directo al disco duro en red a través del router ya está configurado. Pulsando en finalizar podremos empezar a utilizarlo.
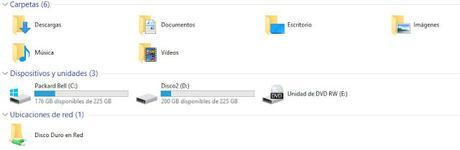
Si accedemos a Mi Pc, podremos ver el acceso directo a nuestro disco duro en red como si fuera una unidad más de nuestro equipo.
Deberemos añadir un acceso directo a nuestro disco duro en red a través de un router en cada equipo conectado a nuestra red doméstica desde el que queramos acceder.
También es posible compartir un disco duro en red a través de internet, es decir acceder a él desde otro equipo no conectado a nuestra red doméstica, para lo que deberemos configurar un acceso FTP, pero eso será tema para otro artículo.
Este artículo ha sido leido 12 veces!
Te agradezco una valoración de este artículo
★ ★ ★ ★ ★ Compartir un Disco duro en red a través del router, 5 / 5 (1 votos) Necesitas activar Javascript para votarOtros artículos relacionados que te pueden interesar
- Recuperar archivos con Stellar Phoenix Data Recovery
- Recuperar archivos borrados de la memoria de un móvil
- Anclaje de Red: Utiliza tu móvil como modem en un Pc
- Recuperar fotos borradas por accidente con Photo Rec
- Compartir carpetas en red en equipos con Windows 8

