
¿Qué es cunaguaro?
Es un paquete derivado de Iceweasel respectivamente. Este es una navegador web de Debian GNU/LINUX, la distribución en que se basa canaima. Es un navegador de Internet, con interfaz gráfica de usuario desarrollado por la Corporación Mozilla y un gran número de voluntarios externos.Características de Cunaguaro
- Añadido el Feed RSS de las noticias del portal Canaima a la barra de marcadores.
- Añadido a los favoritos las páginas principales desde las cuales se puede interactuar con la comunidad.
- Añadido el Plugin “Download StatusBar“, el cual redirige todas las descargas para que se visualicen en una cómoda y compacta barra de descargas en la parte inferior, permitiendo ver el progreso de las mismas, cancelarlas, reanudarlas, entre otras interesantes funcionalidades.
- Agregada funcionalidad de búsqueda en tres ámbitos de la Plataforma Canaima: El portal principal, las listas y la wiki.
Como instalar Cunaguaro
Abre el archivo /etc/apt/sources.list con tu editor de textos preferido (con permisos de root) y modifícalo de forma tal que sólo queden las siguientes líneas: deb http://repositorio.canaima.softwarelibre.gob.ve/ pruebas usuarios debhttp://universo.canaima.softwarelibre.gob.ve/ squeeze main contrib non-free Luego ejecuta los siguientes comandos para instalar Cuanguaro y sus traducciones al español: aptitude update aptitude install cunaguaro cunaguaro-l10n-es-esComenzar a utilizar Cunaguaro
Para comenzar a utilizar cunaguaro le damos clic en el icono ubicado en la parte superior del escritorio (ver figura 1)
 Figura.1 Icono de cunaguaro
Figura.1 Icono de cunaguaroPantalla principal de cunaguaro
Una vez iniciado el programa se desplegara una ventana como la que se muestra en la figura 2, en la cual se puede identificar las partes mas importantes: barra de navegación, marcadores, pestañas de navegacion.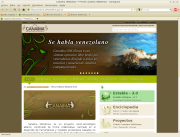

Figura.2ventana principal de cunaguaro
Elementos para Navegar
Botones de la barra de NavegaciónCon esta barra es mucho más sencillo navegar por Internet ya que los botones que la componen permiten realizar con mayor rapidez y facilidad las operaciones principales. Pulsando este botón se vuelve a la página inmediatamente anterior. Si se sigue pulsando este botón se puede volver a cada una de las páginas visitadas.
Pulsando este botón se vuelve a la página inmediatamente anterior. Si se sigue pulsando este botón se puede volver a cada una de las páginas visitadas. Cuando se ha pulsado el botón anterior y se quiere volver a la página siguiente, basta con pulsar este botón.
Cuando se ha pulsado el botón anterior y se quiere volver a la página siguiente, basta con pulsar este botón. Vuelve a cargar la página que en esos momentos se está viendo. Esto es útil cuando la conexión se corta y la página no se carga bien, o cuando se quiere asegurar que la página está actualizada.
Vuelve a cargar la página que en esos momentos se está viendo. Esto es útil cuando la conexión se corta y la página no se carga bien, o cuando se quiere asegurar que la página está actualizada. Este botón lleva directamente a la página que esté definida como Página Principal.
Este botón lleva directamente a la página que esté definida como Página Principal. Pulsando sobre este botón se podrá interrumpir una conexión que no responde o que ya no se desea.
Pulsando sobre este botón se podrá interrumpir una conexión que no responde o que ya no se desea. Este icono indica si se está realizando una conexión a alguna página. Si esto está ocurriendo, el icono está en movimiento, de lo contrario, el icono permanece estático.
Este icono indica si se está realizando una conexión a alguna página. Si esto está ocurriendo, el icono está en movimiento, de lo contrario, el icono permanece estático.Barra de dirección URL
Como muestra la Figura 3, esta es la barra donde se escriben las direcciones URL. Escribiendo la dirección en esta barra, el navegador traerá inmediatamente la página deseada. Pulsando la flecha que hay a la derecha del campo, se desplegarán todas las direcciones que se hayan escrito últimamente en la barra. Si quiere volver a alguna de ellas sólo tiene que hacer un doble click.

Figura.3Barra URL
Barra Personal
Esta barra la crea el usuario desde el editor de marcadores. De este modo tiene las direcciones que usa habitualmente a la vista dentro de esta barra (ver Figura 4).

Figura.4Barra PersonalLa forma más rápida de crear botones en la barra personal es arrastrar y soltar iconos. Los elementos que se añadan a la barra personal se almacenarán como marcadores en una carpeta dentro de la ventana marcadores. Esta carpeta se puede modificar en la ventana de marcadores. Para abrir la ventana marcadores se selecciona el menú Marcadores y se pulsa Modificar Marcadores. Para organizar los marcadores que se van a usar en la barra personal se selecciona el menú Marcadores y luego Administrar Marcadores, dentro de esta ventana se encuentra la carpeta bookmarks Toolbar Folder, que contiene los marcadores que se verán en la barra personal. Esta carpeta puede contener también otras subcarpetas. Los botones de la barra personal se pueden modificar, añadir, borrar o cambiar el orden, del mismo modo que se añaden, borran o reordenan los marcadores. Los botones de la barra personal aparecen cuando se almacenan marcadores en la carpeta del mismo nombre. Como han visto en la figura 4 se muestra la pestaña de ultimas noticias la cual al darle clic nos informa sobre las noticias de canaima y la siguiente pestaña es de los ultimos tweets de canaima.
Pestañas de Navegación
Una de las características que tiene cuanaguaro es que es muy practico a la hora de navegar en varios sitios web a la vez. Las llamadas pestañas permiten ver distintas paginas en una ventana de cunaguaro, pudiendo navegar de manera independiente en cada una de ellas. Para abrir una nueva pestaña dentro de navegador, haga clic en archivo-nueva pestaña (figura 5), o bien, presione Ctrl + t.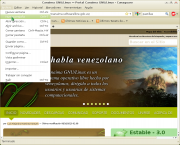
 Figura.5Nueva pestañalComo muestra la Figura 6, en la nueva pestaña podrá escribir una nueva dirección URL. Debe repetir estos mismos pasos para abrir otra pestaña. Cada pestaña abierta muestra, bajo la barra personal del navegador, el nombre del sitio Web que fue abierto en ella, y además un botón Cerrar, en el extremo derecho de la barra de pestañas (botón rojo con una "x"), con el cual se cierra la pestaña activa.
Figura.5Nueva pestañalComo muestra la Figura 6, en la nueva pestaña podrá escribir una nueva dirección URL. Debe repetir estos mismos pasos para abrir otra pestaña. Cada pestaña abierta muestra, bajo la barra personal del navegador, el nombre del sitio Web que fue abierto en ella, y además un botón Cerrar, en el extremo derecho de la barra de pestañas (botón rojo con una "x"), con el cual se cierra la pestaña activa.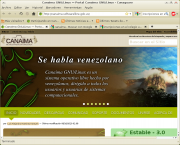
 Figura.6varias pestañal
Figura.6varias pestañalUso de Marcadores
Para organizar los marcadores, abra una ventana desde el menu marcadores-organizar marcadores (figura 7)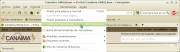

Figura.7Organizar marcadoreslDesde el organizador de marcadores usted podra crear nuevas carpetas y subcarpetas, para agrupar las páginas de acuerdo a su necesidad y mantenerlas organizadas. También podrá renombrar los marcadores, reordenarlos, agregar nuevos o eliminarlos.
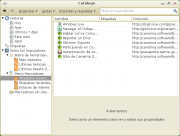

Figura.8crear carpetas
Guardar y Extraer Información
Las páginas Web se pueden guardar como un archivo en el directorio de trabajo del usuario. Para guardar un documento se selecciona Archivo y luego Guardar página como. Se abrirá la ventana típica para guardar un archivo. Para abrir un archivo se selecciona Archivo y luego Abrir archivo. Aparecerá el cuadro de diálogo de apertura de un archivo. Se busca el archivo y se selecciona. Entonces se pulsa el botón Abrir.Historial
El Historial es una forma de ver páginas visitadas anteriormente. A diferencia de la lista de marcadores, que almacena direcciones definidas, en el historial se guardan copias de las páginas a medida que se visitan. Como muestra la Figura 9, para acceder a él, seleccione el menú Ir y luego Historial (o presione la combinación de teclas Ctrl + H).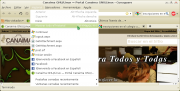
 Figura.9historialAl desplegarse el menú Historial aparecerán los títulos de las últimas direcciones visitadas. Cualquiera de ellas puede ser seleccionada con el ratón para volver a esa página. Otra forma de volver a las páginas visitadas es desplegar la barra de dirección URL.
Figura.9historialAl desplegarse el menú Historial aparecerán los títulos de las últimas direcciones visitadas. Cualquiera de ellas puede ser seleccionada con el ratón para volver a esa página. Otra forma de volver a las páginas visitadas es desplegar la barra de dirección URL.Establecer Preferencias
Para configurar las preferencias del navegador se selecciona el menú Editar y luego Preferencias, con lo cual se abrirá la ventana que se muestra en la Figura 10.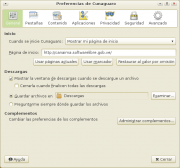
 Figura.10ventana de preferenciaDesde esta ventana se pueden establecer las preferencias del navegador, como por ejemplo su Página Principal o de inicio (home), a la cual se conectará Cunaguaro cada vez que se inicie el programa. Esta página se puede cambiar desde la sección General de las Preferencias, en el espacio "página de inicio", donde debe ingresarse la URL deseada.
Figura.10ventana de preferenciaDesde esta ventana se pueden establecer las preferencias del navegador, como por ejemplo su Página Principal o de inicio (home), a la cual se conectará Cunaguaro cada vez que se inicie el programa. Esta página se puede cambiar desde la sección General de las Preferencias, en el espacio "página de inicio", donde debe ingresarse la URL deseada.Instalar varias extensiones en Cunaguaro con un solo clic
La mayor parte de los usuarios no saben como pueden instalar varias extensiones de una sóla vez en Cunaguaro. La manera de hacerlo es arrastrando el archivo de extensión xpi sobre la ventana del navegador y así se instalará dicha extensión. Lo mismo pasa si arrastramos todo un conjunto de extensiones sobre la ventana del gestor de extensiones, se instalarán todas y cada una de ellas sin más iteración necesaria por parte del usuario que pulsar una sola vez sobre aceptar. Esto significa, que no tenemos más que guardar los xpi de nuestras extensiones preferidas en el disco duro, en lugar de instalarlas desde la web, y bastará arrastrarlas sobre el gestor de extensiones para instalarlas todas al mismo tiempo.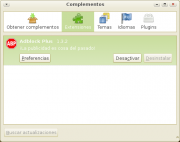
 Figura.11Complementos
Figura.11ComplementosReferencias
http://www.huntingbears.com.ve/cunaguaro-y-guacharo-nuevas-aplicaciones-para-canaima-gnulinux-3-0.htmlFUENTE:


