
Ya sabes trabajar con formas geométricas en Corel Draw y dibujar círculos, estrellas, pentágonos, cuadrados, triángulos... que te permitan crear un diseño como este:

Este tipo de diseños sencillos y minimalistas tienen múltiples aplicaciones. No pienses que solo puedes utilizarlos para diseñar un topper. Si has guardado tu archivo .cdr puedes reeditarlo las veces que quieras adaptándolo a diferentes tamaños y cambiando los colores.
En la práctica de hoy vamos a diseñar una lámina usando nuestro topper como referencia, añadiendo decoración más completa para empezar a descubrir el mundo de los nodos y añadiendo texto sencillo, para que puedas incluir los mensajes que quieras en tu diseño.
Para empezar abriremos un documento tamaño A4 con modo de colores CMYK porque se supone que nuestra lámina vamos a imprimirla ¿cierto?
Coloca tu topper en el centro. Así:
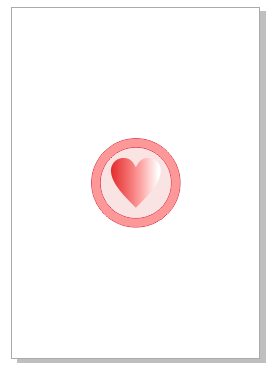
Vamos a reducir el tamaño. Pero si intentas hacerlo tal y como esta ahora, sucederá esto:
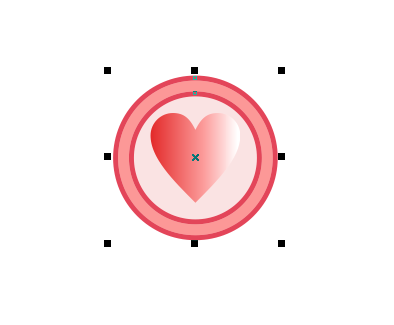
¿Ves cómo ha aumentado el grosor de las líneas? Pues tranquila, que tiene solución. Pulsa Control + Z para deshacer los cambios. Y vamos a ver cómo hacerlo correctamente sin deformar nuestro diseño.
Con tu topper seleccionado ve a la caja de Propiedades del Objeto, selecciona la pestaña de Contorno y marca la casilla Aplicar escala con Objeto.
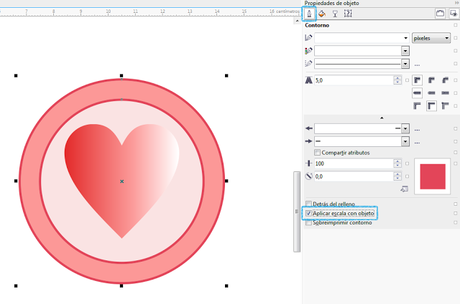
Ahora sí, vamos a hacerlo más pequeño.
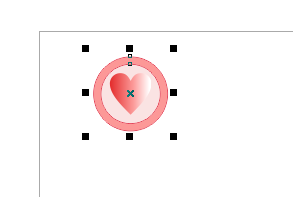
¡Perfecto! Vamos a multiplicarlo, como vimos en la entrada anterior, para dibujar una línea de corazones en la parte superior de nuestro folio. Así:
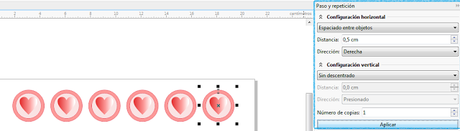
Seleccionamos todos los toppers y los agrupamos (Control + G) para centrarlos. Vamos a necesitar ayuda de una línea guía marcando el centro de nuestro A4.
Con la herramienta SELECCION (la flechita de la barra de herramientas de la izquierda) hacemos click en la regla de la izquierda y arrastramos con el ratón siguiendo la línea superior de nuestro A4. Sin soltar el ratón. Hasta que aparezca en azul PUNTO MEDIO.
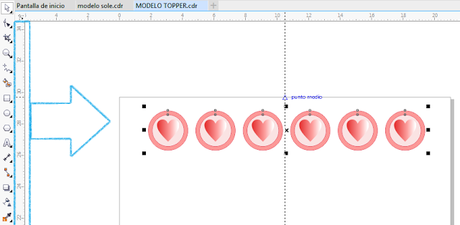
Soltamos el ratón y la línea punteada que acabamos de arrastrar se coloreará de rojo porque está seleccionada. Haz click en cualquier zona de tu área de trabajo para deseleccionarla y seguir trabajando.
Ya tenemos el centro marcado, ahora solo tenemos que arrastrar nuestro grupo de corazones hasta que la X negra que marca el centro coincida con la línea guía.
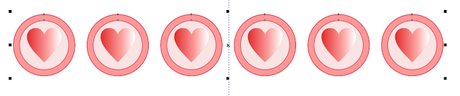
Vamos a añadir la misma banda de corazones en la zona inferior de nuestro A4. Selecciona tu grupo de toppers, cópialos (Control + C), pégalos (Control + V) y arrástralos hasta la zona inferior, céntralos también.
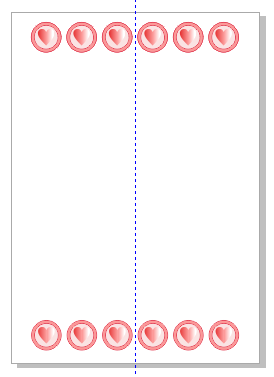
Para asegurarnos de que queda el mismo espacio arriba y abajo, agrupamos las dos bandas de corazones y las centramos (pulsando la letra P). ¡Ahora sí!
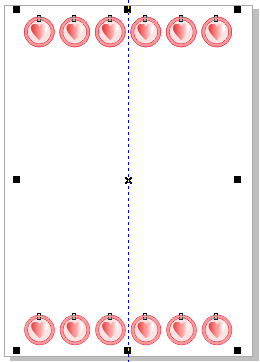
Vamos a añadir una cinta decorativa dibujando un rectángulo. Lo centramos, coloreamos de rosa claro y eliminamos el contorno.
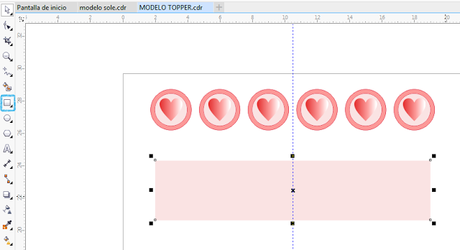
Ahora escogemos la herramienta FORMA (F10), hacemos click con el botón derecho del ratón encima de nuestra banda y seleccionamos CONVERTIR A CURVAS.
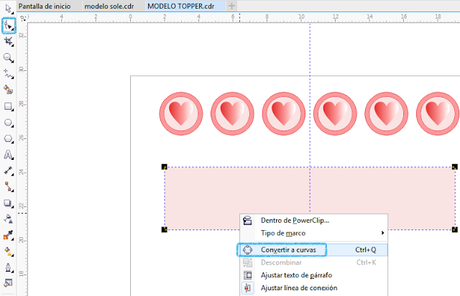
Tu rectángulo ahora se verá bordeado por una línea azul y cuatro puntos en cada vértice.
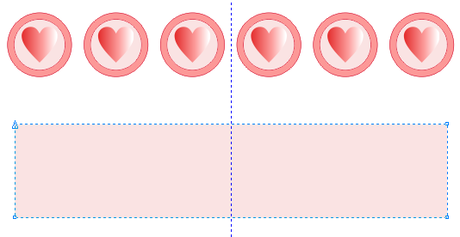
Tirando de esos puntitos azules que lo delimitan ¡puedes deformarlo como quieras!
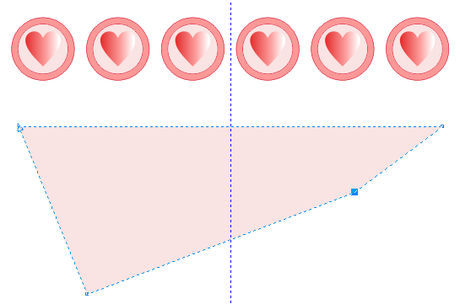
Pero no es esto lo que vamos hacer, así que si has jugado con los nodos (sí, esos puntitos azules son los famosos nodos) pulsa Control + Z las veces que sean necesarias hasta que vuelvas a tener tu rectángulo. Si has hecho demasiados cambios puede que sea mejor dibujar uno nuevo...
Vamos a crear dos nuevos nodos, pero antes vamos a sacar una nueva línea guía de la regla superior que marque el centro vertical de nuestro rectángulo.
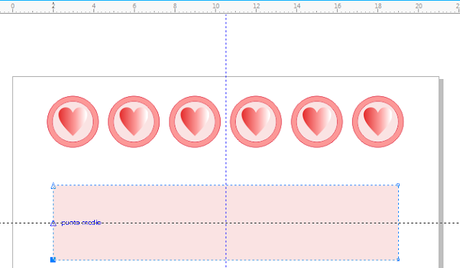
Ahora haz doble click en el punto medio de cada lateral de tu rectángulo. Recuerda tener la herramienta FORMA activa. Ya tenemos dos nuevos nodos para dar forma a nuestra banda.
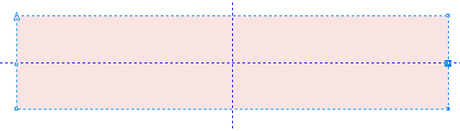
Muy bien. Ahora pincha en uno de tus nodos y arrástralo un poco hasta el centro, sin soltar el botón del ratón. Y haz lo mismo con el otro, hasta que quede así:
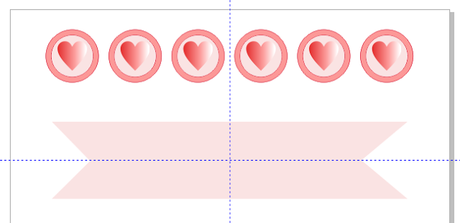
¡Ya está! Ahora escribiremos el nombre de la homenajeada. Para ello seleccionamos la herramienta TEXTO de la barra de la izquierda.
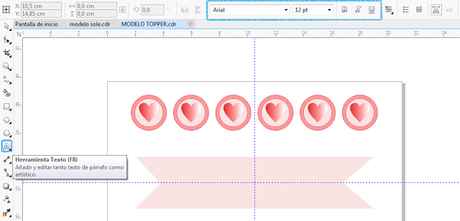
Aparecerán nuevas opciones en la barra superior de herramientas. Ahí puedes escoger el tipo de letra, tamaño y formato.
Al seleccionar tu texto aparecerá la caja de herramientas Propiedades del Texto a la derecha dónde puedes elegir el color de la letra y el contorno. Incluso el espacio entre los caracteres.
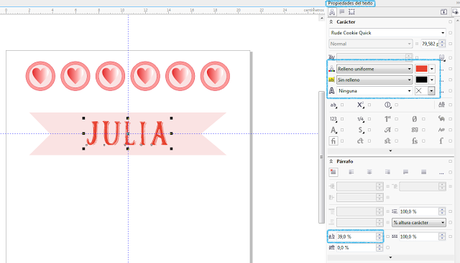
Vamos a añadir un segundo rectángulo para incluir más texto referente a la fiesta que vamos a realizar o una foto de la pequeña que, en mi caso, celebra su cumpleaños.
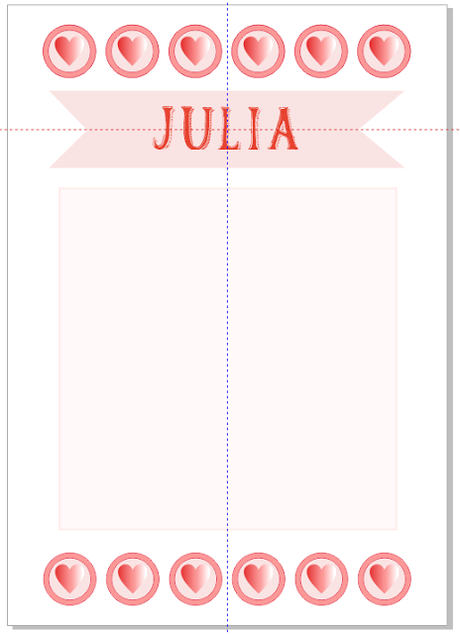
Y para seguir practicando con los nodos, dibujaremos dos blondas para decorar los extremos superiores del nuevo rectángulo.
Para ello usaremos la herramienta ESTRELLA de la barra de herramientas de la izquierda. Está dentro de POLÍGONO.
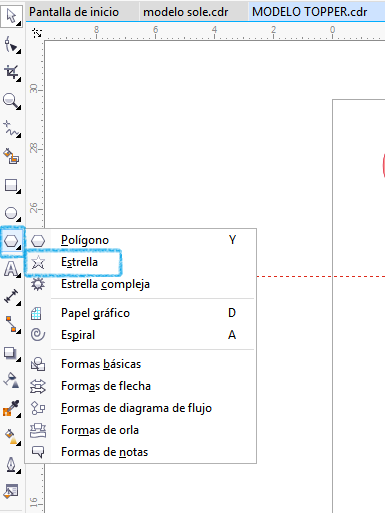
Dibuja una estrella manteniendo pulsada la tecla Control (Ctrl) para que sea simétrica. Este comando puedes utilizarlo para dibujar todas las formas que quieras que sean proporcionales y no se deformen.
La coloreamos y la situamos como puedes ver a continuación.
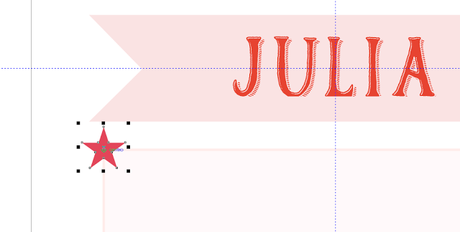
Si te fijas, teniendo la estrella seleccionada, te aparecen nuevas opciones en la barra de herramientas superior. Vamos a aumentar el número de picos de nuestra estrella, hasta 10. Y el perfilado en 30 (es la opción de al lado, te he marcado ambas en azul en la siguiente imagen).
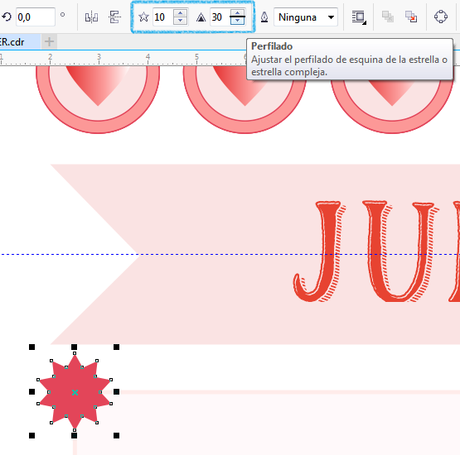
Solo con este cambio ya tenemos una forma bonita para decorar nuestra lámina. Pero vamos a redondear los bordes. De nuevo click con el botón derecho del ratón y CONVERTIR A CURVAS.
Haz click en cada uno de los vértices con la tecla CONTROL pulsada para que se marquen todos a la vez. Si te equivocas, vuelve a empezar, no te preocupes, no hay prisa. Cuando tengas todos seleccionados se verá así:
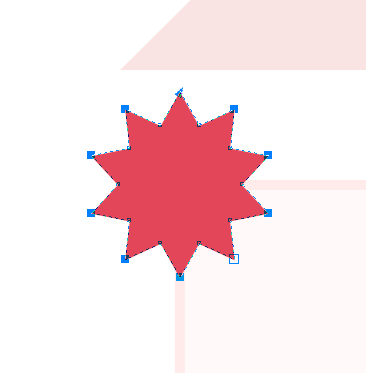
Vamos a necesitar abrir una nueva ventana acoplable. Sigue la siguiente ruta: VENTANA - VENTANAS ACOPLABLES - FILETE / FESTÓN /BISEL
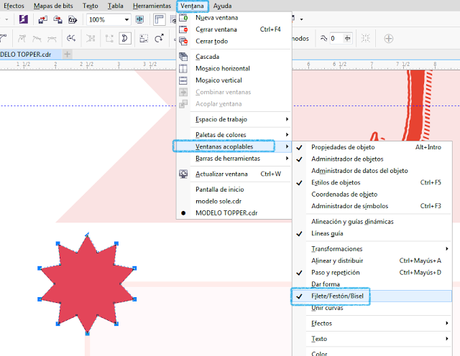
Aparecerá una nueva caja de herramientas a la izquierda. Vamos a aplicar un FILETE para redondear los picos de la estrella. Asegúrate de que siguen todos seleccionados. Ve aumentando poco a poco el radio hasta que aparezca una línea azul en tu estrella marcando cómo sería el redondeo.
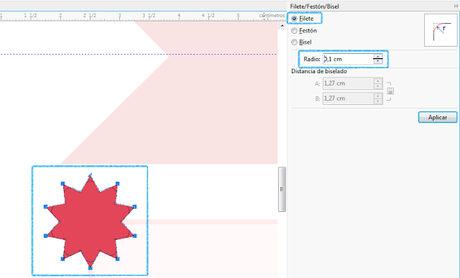
Cuando esté tal y como quieres (en mi caso al llegar a 0,1cm) haz click en APLICAR. ¡Ya tenemos nuestra blonda a modo de brand!

Ahora solo tienes que copiarla y pegarla en el otro extremo.
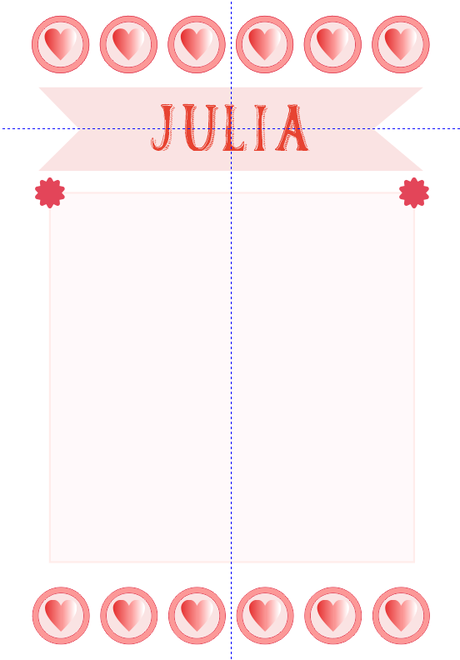
Lámina lista para añadir el texto que quieras o incluso, como comentábamos, una fotografía. Para poner una foto o utilizar recursos gráficos que hayas descargado de internet, tienes que usar el comando IMPORTAR. Lo encontrarás dentro de la opción ARCHIVO.
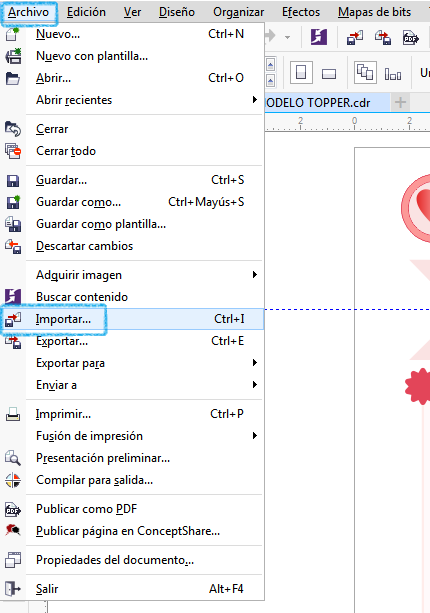
Si terminas de diseñar tu lámina y tratas de guardarla como PNG, verás que te ocurre esto:
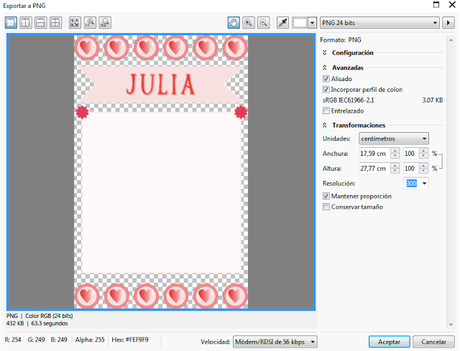
Esos cuadraditos grises que ves indican que el fondo es transparente. Si guardas así tu imagen puedes ponerla sobre un fondo de cualquier color y solo se verían las formas que acabamos de dibujar. Pero si quieres conservar el tamaño de DNI4 y añadir tu propio color de fondo, no te preocupes, es muy sencillo.
Haz doble click sobre la herramienta CUADRADO.
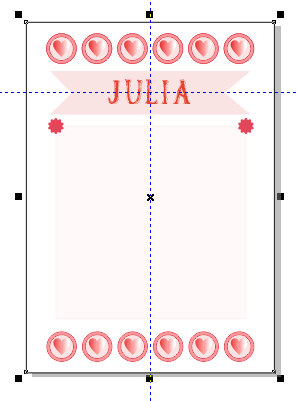 Y aparecerá automáticamente un rectángulo de fondo al que puedes añadir el color y contorno que quieras. Yo lo he coloreado de blanco y he eliminado el contorno.
Y aparecerá automáticamente un rectángulo de fondo al que puedes añadir el color y contorno que quieras. Yo lo he coloreado de blanco y he eliminado el contorno.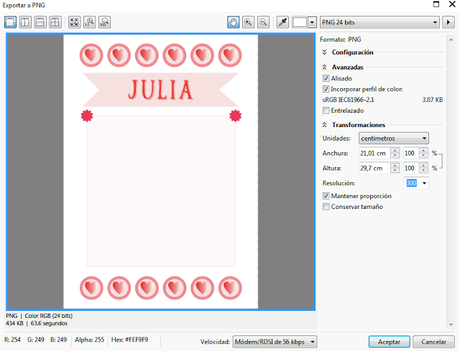
Ahora sí, lámina terminada. Recuerda guardar el archivo .cdr porque en la siguiente entrada seguiremos trabajando con ella. Veremos algunos trucos básicos para mover e inmovilizar formas, además de una opción genial para rellenarlas de texturas descargadas de internet. ¡Los textos también!
PRÓXIMA CLASE: 24 DE SEPTIEMBRETEMA: TEXTOS Y TEXTURAS
VISTO HASTA AHORA:
♥ TU PRIMERA FORMA.
♥ MULTIPLICAR Y EXPORTAR.
♥ FORMAS COMPLEJAS.
Suscríbete a mis entradas por email para no perderte nada
Tu Correo:
♥ Las recibirás en tu bandeja de entrada el mismo día que sean publicadas ♥


