Vamos con el siguiente paso para la creación del servidor web virtual con Xubuntu 14.04, en este articulo os voy a mostrar como instalar todo lo necesario para lo referente a las bases de datos y el PHP. No es muy complicado, por eso he decidido ponerlo todo en un mismo articulo, aunque son varias cosas las que hay que hacer. Lo primero que tenemos que hacer es arrancar la maquina virtual que tenemos hasta ahora e iniciar sesión en ella hasta que veamos el escritorio de Xubuntu 14.04. Ahora vamos a actualizar el sistema, o por lo menos intentarlo ya que puede que no haya actualizaciones disponibles. Esto lo haremos con un simple comando desde la Terminal:
sudo apt-get update & sudo apt-get upgrade
Nos pedirá nuestra contraseña y revisara si hay actualizaciones disponibles y, si las hay, actualizara el sistema, aunque antes nos pedirá confirmación para hacerlo. Serie recomendable hacer esto siempre antes de instalar cualquier programa en Xubuntu 14.04. Lo siguiente que vamos a hacer es instalar “mysql”, que es lo que nos va a permitir tener bases de datos y usarlas para nuestras web o blogs, sin ellas no podríamos instalar WordPress, por poner un ejemplo. Para instalar “mysql” solo tenemos que teclear el siguiente comando en la Terminal:
sudo apt-get install mysql-client mysql-server
Xubuntu nos pedirá nuestra contraseña y la confirmación para instalar. Pulsamos la tecla “s” para confirmar y empezara el proceso de descarga de los archivos necesarios para su posterior instalación. En un momento de la instalación nos aparecerá la siguiente pantalla:
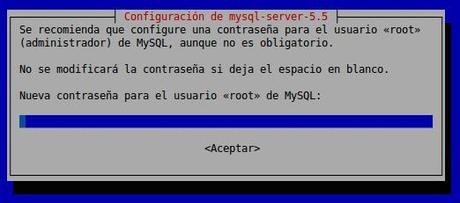
Aquí nos pide que pongamos contraseña al usuario “root” de MySQL. Podemos dejarlo en blanco, pero yo recomiendo ponérsela. Elegimos la contraseña, la tecleamos y pulsamos la tecla “Enter”, después nos aparece otra pantalla para repetirla, la volvemos a teclear y volvemos a pulsar la tecla “Enter”, entonces esperamos un poco y el proceso de instalación habrá terminado. Ahora ya podemos tener bases de datos en nuestro servidor web virtual.
Lo siguiente es poder gestionar dichas bases de datos, para ello vamos a instalar dos cosas, el PHP y el PHPMyadmin. Empezaremos por el PHP, en la misma Terminal tecleamos el siguiente comando:
sudo apt-get install php5
Ahora nos pedirá confirmación para instalarlo, pulsamos la tecla “s” para confirmar y se instalara el PHP. Después tenemos que comprobar que el PHP esta funcionando correctamente. Para ello teclearemos en la Terminal el siguiente comando:
sudo mousepad /var/www/html/info.php
Con este comando estamos creando un archivo con extensión “.php” en el directorio en el cual se guardan las paginas web dentro del servidor web virtual. En dicho archivo colocaremos el siguiente texto:
<?php phpinfo(); ?>
Ahora guardamos el archivo y vamos al navegador web de nuestro sistema anfitrión y en la barra de direcciones tecleamos nuestra IP de acceso al servidor seguido de “/info.php”, si todo funciona correctamente deberíais ver lo siguiente:
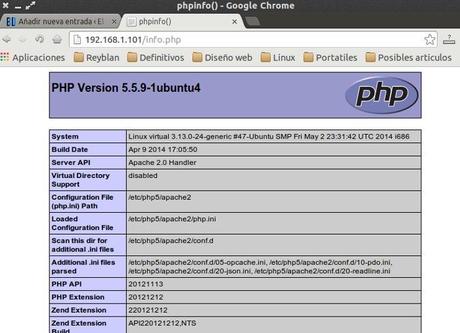
Fijaros bien en la barra de direcciones de mi navegador para ver lo que tenéis que poner vosotros, si no os acordáis de la IP solo tenéis que poner el comando “sudo ifconfig” en la Terminal del servidor web y la obtendréis. La pagina web que vemos es la información del PHP que acabamos de instalar en el servidor web virtual. Si la veis igual es que todo va bien.
Lo siguiente que vamos a hacer es instalar el PHPMyadmin, con el podremos crear usuarios para las bases de datos, crear bases de datos, gestionarlas y hacer consultas. Lo instalamos con el siguiente comando:
sudo apt-get install phpmyadmin
Después de confirmar la instalación, se iniciara el proceso y llegara un momento en el que veréis esta pantalla:
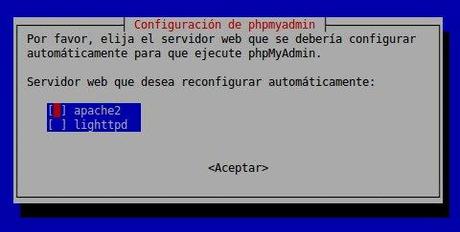
Como podéis leer tenemos que elegir el servidor web que tengamos instalado para que se configure automáticamente y pueda ejecutar PHPMyadmin. Tenemos dos opciones, “apache2″ y “lighttpd”, por defecto esta pantalla aparece así con el cursor en “apache2″, si el curso rojo no esta en esa opción con las flechas podemos moverlo hasta llevarlo ahí, una vez que el cursor este donde se ve en la imagen tenemos que pulsar la tecla de espacio y aparecerá un asterisco, eso significa que es la opción que queremos elegir. Una vez que veamos el asterisco pulsamos la tecla “Enter” y el proceso de instalación seguirá hasta que nos muestre esta otra pantalla:
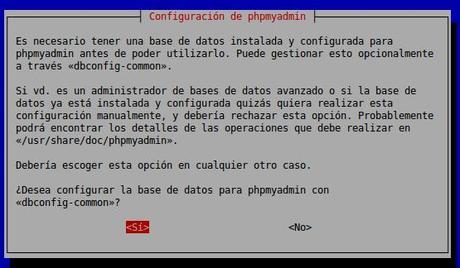
Aquí nos informa de que es necesario tener una base de datos para usar PHPMyadmin. Podemos hacer esto mediante “dbconfig-common” o hacerlo después nosotros manualmente. Para ello tenemos que responder a las pregunta que nos hace al final. Hay que seleccionar “No“, eso lo haremos manualmente después. Elegimos “No” y pulsamos “Enter”, entonces terminara el proceso de instalación.
Lo siguiente que tenemos que hacer es acceder a PHPMyadmin y crear un usuario para poder usar este servicio. Abrimos el navegador web de nuestro sistema anfitrión y tecleamos nuestra IP seguido de “/phpmyadmin” y deberíamos ver lo siguiente:
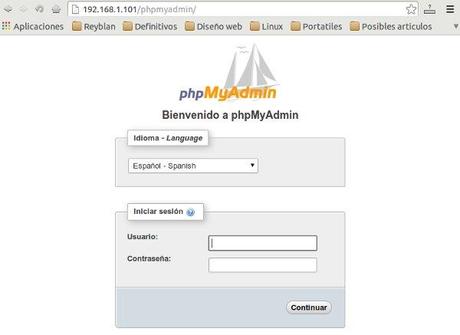
Fijaros en la barra de direcciones y podéis ver como he puesto la IP del servidor seguido de “/phpmyadmin”. En esta pantalla tenemos que teclear “root” donde pone “Usuario” y, donde pone “Contraseña” tenéis que teclear la contraseña que pusisteis cuando instalasteis el PHPMyadmin. Lo tecleáis y entonces pulsáis “Enter” para acceder y veréis lo siguiente:
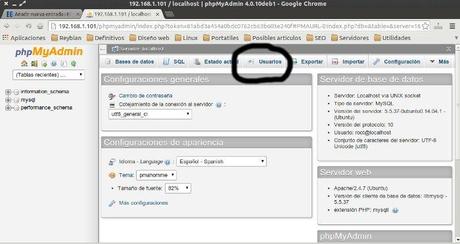
Ahora tenéis que hacer click donde pone “Usuarios”, lo que esta rodeado de negro en la imagen. Al hacer click ahí veremos esto:
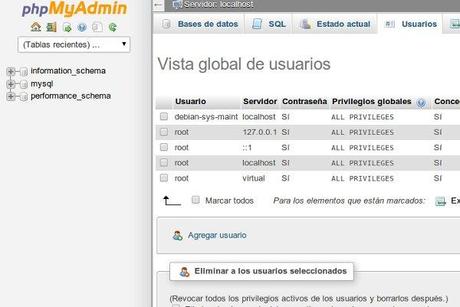
En la parte de abajo pone “Agregar usuario”, tenéis que hacer click en ese texto y accederéis a la creación de un usuario y veréis esto:
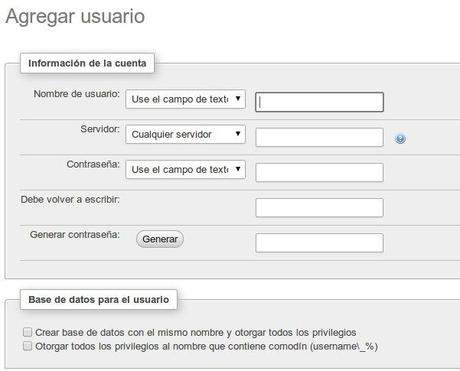
Aquí tenemos que introducir los datos necesarios para la creación del usuario de PHPMyadmin. Donde pone “Nombre de usuario” ponemos un nombre, debajo pone “Servidor”, ahí al pinchar en “Cualquier servidor” tenemos algunas opciones, tenemos que elegir “localhost”. Mas abajo ponemos nuestra contraseña y después la repetimos. Donde pone “Generar contraseña” lo dejamos en blanco y lo demás, las dos opciones de abajo también. Ahora tenéis que bajar mas abajo en esta misma pagina y veréis esto:
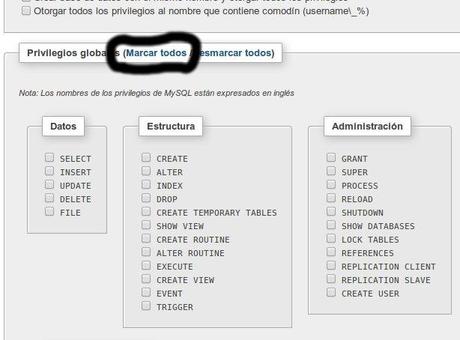
Aquí, para que el usuario que estemos creando pueda hacer todas las tareas, tenemos que hacer click en “Marcar todos”, lo que esta rodeado, y todas las casillas se marcaran. Entonces vais un poco mas abajo en esta misma pagina y pulsáis en un botón que hay a la derecha y que pone “Continuar” y si todo ha ido bien veréis este mensaje:
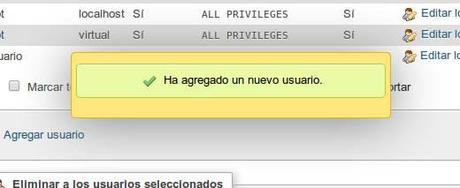
Ahora ya tenemos nuestro usuario creado, solo tenemos que salir de PHPMyadmin e intentar entrar con el, si podemos acceder es que el proceso ha ido correctamente.
Y ya hemos terminado por ahora, en el siguiente articulo os mostrare como instalar y configurar el servicio de FTP y hacer algunos ajustes al servidor web virtual. Después de ese articulo el servidor sera totalmente funcional, podremos subir nuestras webs de varias formas, podremos instalar WordPress y hacer otras muchas cosas.
¿Os ha funcionado todo bien? Espero que si, si tenéis algún problema podéis dejarlo como un comentario y os ayudare, ademas de esa forma si otros usuarios tienen el mismo problema encontraran la solución aquí mismo. Un saludo.
