Ya estamos con el servidor web virtual bastante avanzado, casi terminado. En este articulo os voy a mostrar como añadirle el servicio de FTP y con esto ya podremos usar el servidor web. Mas adelante le pondremos también SSH y algunas cosas mas como un panel de control, pero eso lo dejaremos para otro articulo. Este articulo va a ser mas corto que los anteriores.
Para empezar tenemos que arrancar la maquina virtual e iniciar sesión. Una vez hecho esto abrimos la Terminal y vamos a instalar FTP con el siguiente comando:
sudo apt-get install vsftpd
Nos pedirá la contraseña, la introducimos y se instalara el servicio de FTP. Después tenemos que hacer unos pequeños ajustes muy sencillos en su archivo de configuración, para ello tenemos que teclear el siguiente comando y se abrirá el editor de texto con dicho archivo:
sudo mousepad /etc/vsftpd.conf
Entonces veremos lo siguiente:
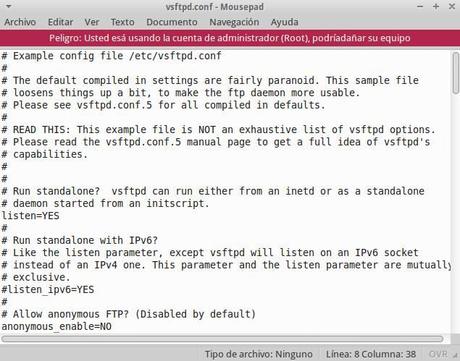
anonymous_enable=NO write_enable=YES local_enable=YES
Estos textos pueden tener valores diferentes. Me voy a explicar un poco para los que nos estáis familiarizados con los archivos de configuración de Linux. En la primera linea de esas tres que os he puesto tenemos lo siguiente:
anonymous_enable=NO
El texto “anonymous_enable” es una característica, en este caso significa que podemos acceder de forma anónima, es decir sin tener un usuario, después va el símbolo “=” que sirve para indicar el valor que tiene dicha característica y finalmente esta “”NO” que es el valor que tendrá para su configuración. En este caso, por defecto, viene así, esto quiere decir que no podremos acceder de forma anónima mediante FTP al servidor web virtual si no que tendremos que acceder con un nombre de usuario y contraseña. Podria ser que lo viesemos asi:
#anonymous_enable=YES
Como podéis ver tiene ahora el valor “YES”, por lo cual si que permitiría acceder de forma anónima, pero el primer carácter es un “#”, lo cual convierte el texto de esa linea en un comentario y el servicio FTP lo ignora, de tal forma que esto seria igual que tenerlo con “NO”.
En el archivo de configuración tenemos varias lineas con el “#” delante, si las leéis veréis que es información acerca de distintos aspectos, en este caso de los distintos parámetros de configuración que podemos modificar del FTP.
Bien, entonces tenéis que buscar las tres características que os he indicado arriba:
anonymous_enable=NO write_enable=YES local_enable=YES
Cuando las encontréis dentro del archivo de texto les quitáis, si es que lo tienen, el símbolo “#”. Por defecto el texto “write_enable=YES” viene con el delante, solo tenéis que borrar el “#” y ya estará correcto. Si tienen valores diferentes los tenéis que poner como os lo he indicado.
Una vez hecho esto ya tenemos el servicio de FTP funcionando y listo para usar y el servidor web virtual con Xubuntu 14.04 completo. Bien es cierto que le añadiremos mas cosas, lo siguiente sera añadirle y activar el SSH, algo que es importante, pero como tenemos acceso a la Terminal del servidor no es necesario por ahora. En los próximos artículos veremos como hacerlo.
De momento vamos a dejarlo aquí y me voy a centrar los próximos días en mostraros como usar los servicios que tiene, veremos como hacer las siguientes tareas:
- Subir paginas web por FTP
- Vamos a instalar WordPress, Joomla y algún programa mas de este tipo, aunque tengo que decidir cual.
- Veremos como solucionar posibles fallos que nos puedan surgir.
Una recomendación que si os hago es que hagáis una copia de seguridad del servidor web virtual completo una vez que lo tengáis terminado, de esa forma si deja de funcionar o tocáis algo que no sabéis muy bien como va, podréis borrarlo por completo de Virtual Box y al restaurar la copia de seguridad estará como recién creado. En este blog tenéis un articulo en el cual os describo el proceso de creación de copias de seguridad y su restauración paso a paso, os dejo el enlace por si no sabéis como hacerlo:
De todas formas yo voy a dejar este servidor web virtual disponible para descargar desde Google Drive para quien quiera bajárselo a su ordenador. Un saludo.
